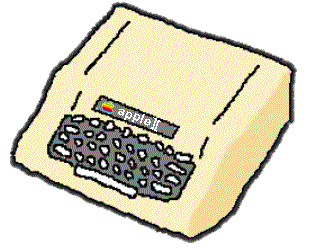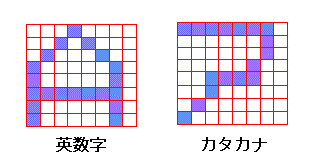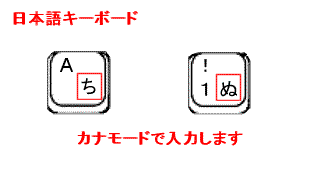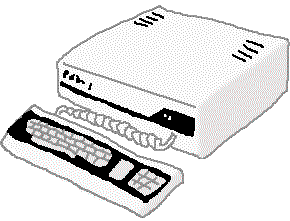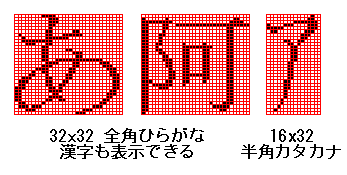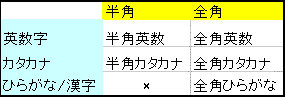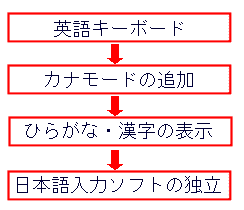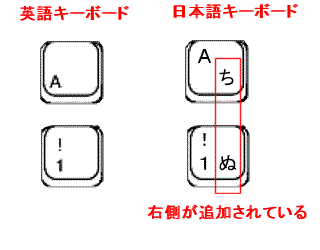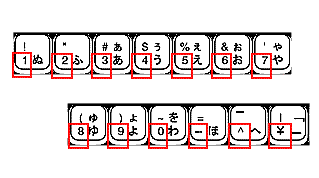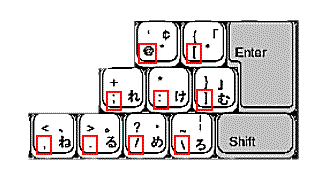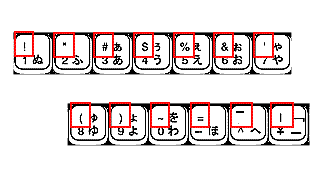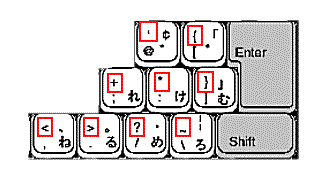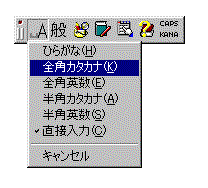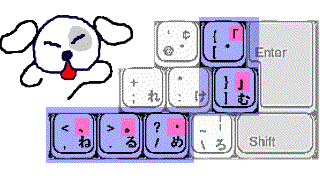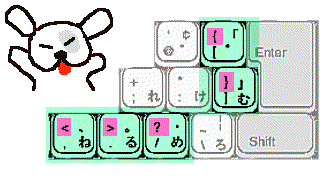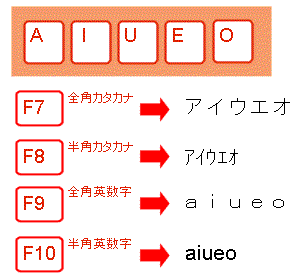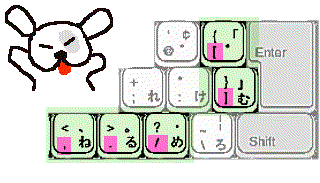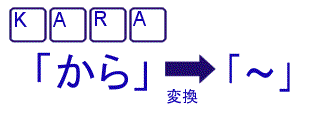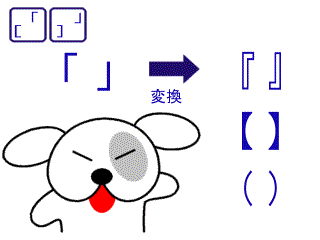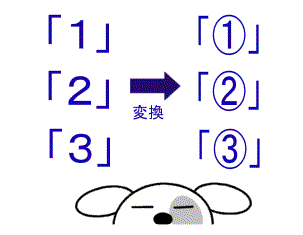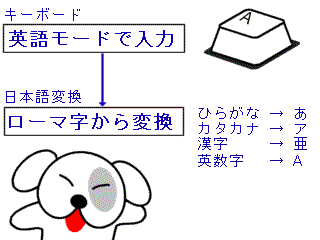先ほど「日本語キーボードの歴史」の「その2」で説明したように、
PC-9801の頃から、パソコンでも
漢字やひらがなが入力できるようになりました。
同時に半角文字に全角文字が追加されました。
それが今でも残っています。
パソコンで入力する文字には
全角と半角の2種類があります。
もう一度、前回の一覧表を見てみましょう。
ひらがなと漢字は、全角しかありませんが
英数字とカタカナは、全角と半角の両方があるのです。
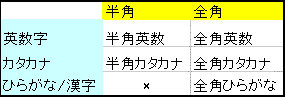
全角と半角の違いは、入力する手段の違いではなく
入力された結果の違いです。
キーボードの仕組みとは、直接には関係ありません。
コンピュータの内部で、文字は番号に置き換わります。
モールス信号のような、単純なパターンになっているのです。
(このような番号を文字コードと呼びます)
例えば「あ」という全角ひらがなは”82A0″に、
「阿」という全角の漢字は”88A2″という番号に
置き換わります。
「あ」という文字を入力すると言うことは
“82A0″という番号を入力するコトなのです。
カタカナと英数字の場合を見てみましょう。

カタカナと英数字の文字コード
全角の文字は、全て4桁の番号に置き換わりますが
半角の場合は、2桁の番号になっていますネ。
つまりコンピュータの内部では、
全角と半角を、全く異なる文字として処理しているのです。
何だか、難しい話題になってきましたネ。
キーボードの歴史を思い出してください。
最初の英語キーボードには、英語しかありませんでしたよネ。
だから、英語の大文字と小文字に、
数字といくつかの記号を加えても
2桁の番号で充分に表現できました。
そこへ、何とか日本語を表示できるようしました。
カナだけなら50文字を追加すれば済みますから、
2桁の番号の中に何とか収まりました。
ひらがなよりも、文字の形がシンプルだったので
カタカナが選ばれました。
こうして、カタカナモードが誕生したのです。
さらにパソコンの性能が上がって
ひらがなや漢字も表示できるようになりましたが
漢字だけで何千文字もあるのですから
2桁の番号では収まるはずがありません。
そこで、番号を4桁に増した全角文字が登場したのです。

キーボードの歴史と文字コードの関係
このように、全角と半角は
コンピュータの内部では、まったく異なるモノですが
普段は、自由に混ぜ合わせて使うことができます。
実際に使っていても、
全角と半角の違いを意識するコトは
あまりありませんよネ。
でも、幾つかの場面では、
この2つをちゃんと使い分けなくちゃいけません。
まずインターネットでは
半角カタカナは使えません。
メールの文章に半角カタカナが混じっていると
正しく送れず、文字が化けてしまうのです。
ホームページの掲示板に書き込む場合も
文字化けします。
これは、インターネットが、
半角カタカナの2桁の番号を無視するからです。
「自分は日本語しか使わないから、全角ひらがなだけで良いヨ」
そんな人もいるかも知れませんが
残念ながらそうは行きません。
日本語しか入力しない人でも
メールアドレスやパスワードなど
英数字を入力するコトはありますよネ。
こういう場合、コンピュータが受付けるのは
半角英数だけです。
間違って全角英数で入力してもはじかれてしまいます。
では、全角と半角をどんなふうに使い分けると良いでしょう?
私の提案はこうです。
カタカナ
半角カタカナは使わない
必ず全角カタカナを使う
英数字
英数字は、必ず半角を使う
こちらは、全角英数を使わない
日本語入力機能で、打ち分けるコトができます。
日本語入力のツールバーで切り替えるのです。
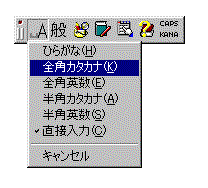
日本語入力を切り替えて
半角英数にすると、キートップの左側の文字が入力されます。
このとき、文字の種類は半角英数字になります。
数字や”!,-,¥”などの記号も
半角英数字です。
もっと簡単に、全角と半角を打ち分ける方法もありますが
それは後ほど説明します。
まずは、全角と半角を区別するコトから始めましょう。
ワープロなら、フォントにMSゴシックを選ぶと
この違いがはっきりわかりますヨ。