

| Adobe Gamma は Adobe PhotoShop に付属するディスプレイ調整ユーティリティーで、簡単なウィザード形式でディスプレイを調整出来る優れたツールです。 「PhotoShopなんて持ってないよ、第一このHPはPSPの解説サイトなんじゃないの?」と言う人も大丈夫。PhotoShopの体験版にもこのAdobe Gammaは付属しているので体験版をインストールしてAdobe Gammaを利用しましょう。 Adobe Gammaはディスプレイハードウェアによる明るさ・コントラストの設定とソフトウェアによる色温度とガンマ値の設定が出来、およそ完璧なディスプレイセッティングが出来ます。また、そのセッティングをICC互換プロファイルとして利用する事が出来ます。ディスプレイ付属のプロファイルを利用するよりも、個体差を吸収して最適なプロファイルに出来ますし、メーカー製パソコン等を利用していてディスプレイ専用のプロファイルが付属していない場合に有効です。 このAdobe Gamma で作成されるICCプロファイルをディスプレイのICCプロファイルとして利用してPSPでカラーマッチングを行うわけです。 |
○Adobe Gamma を立ち上げる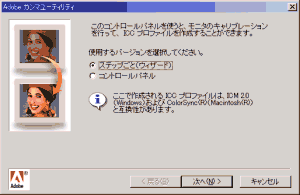 Adobe PhtoShopの体験版をインストール後、コントロールパネルにあるAdobe Gamma を立ち上げます。コントロールパネルに登録されていない場合は、ProgramFilesフォルダ → Adobeフォルダ → Photoshop 5.X Tryoutフォルダ → Goodiesフォルダ → Adobe Photoshop Onlyフォルダ → Calibrationフォルダ の中に Adobe Gamma.cpl というショートカットがあるのでそれをダブルクリックしてください。 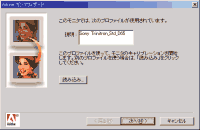 ステップごとで次へと進むと、現在ディスプレイに関連付けられているプロファイルがある場合はそれが表示されます。きちんとそのディスプレイ用のICCプロファイルが関連付けられているとこの後の項目も微調整で進めることが出来ます。 ○明るさとコントラストの調整 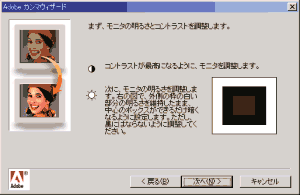 書いてあるとおりにディスプレイの調節ボタン等を使って明るさとコントラストを調整します。 ○色座標の設定 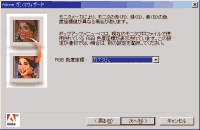 最適な色座標をプルダウンメニューの中から選んでください。 ○ガンマの設定 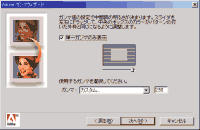 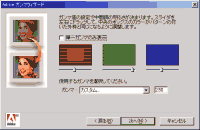 そのディスプレイ用のプロファイルが関連付けられていない場合はWindows初期設定をプルダウンメニューから選びます。ガンマ値は2.2です。 その後、上のボックスの外側と内側が同じ明るさになるようにスライドバーを調節してください。単一ガンマのみのチェックをはずしてRGBごとに設定した方がより確実です。Windows用ディスプレイのガンマ値は普通2.2なので、微調整で済むはずです。 ○色温度の設定 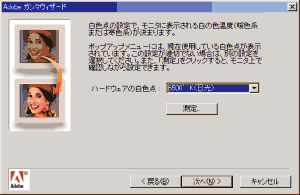
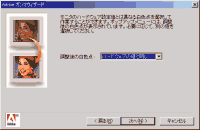 色温度を5000Kもしくは6500Kに設定します(6500Kのほうがお勧め)。ハードウェア側とソフトウェア側で別の色温度を設定できますが、どちらも6500Kに設定しておくのがお勧めです。 ○ICCプロファイルの保存 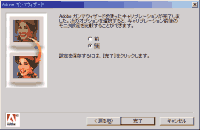 これで設定作業は完了です。完了をクリックすると保存ダイアログが出るので、適当なファイル名をつけて保存してください。ディスプレイには自動的にこのプロファイルが関連付けられます。これがICCプロファイルとして機能しますので、PSPでカラーマッチングの設定をする時にディスプレイのICCプロファイルとしてこれを選択します。 今後はディスプレイの調整を行わないでください。お疲れ様でした。 |