| 〇はがきに印刷する画像の作成方法 まず確認しなければならないのは、あなたの使用しているプリンター(大多数がインクジェット方式のプリンターだと思いますが)の最大印刷範囲です。上下左右の余白を何mmまで狭くすることが出来るのか?をプリンターのマニュアルで確認してください。 次に画像の土台を作成します。 こうして土台が完成しました。ここに写真を貼り付けたり、イラストを描いたり、文字を入れたりしてはがきのデザインを完成させてください。そうすると次はいよいよ印刷です。 |
印刷を前提とした画像作成 〜 はがき、CDラベル 〜
毎年年賀状が来ると、「あぁ、パソコンで作ったな」と一目でわかる解像度の低い画像や、「あ、年賀状作成ソフトのテンプレートだな」と分かるはがきがよく来ます。 ここでは、はがきとCDRラベルを作るための土台の作り方と印刷方法をご紹介します。 |
| 〇はがきに印刷する画像の作成方法 まず確認しなければならないのは、あなたの使用しているプリンター(大多数がインクジェット方式のプリンターだと思いますが)の最大印刷範囲です。上下左右の余白を何mmまで狭くすることが出来るのか?をプリンターのマニュアルで確認してください。 次に画像の土台を作成します。 こうして土台が完成しました。ここに写真を貼り付けたり、イラストを描いたり、文字を入れたりしてはがきのデザインを完成させてください。そうすると次はいよいよ印刷です。 |
| 〇CDラベルの作り方 CDラベルも同様の手法で作成できます。高機能な統合グラフィックソフトのPSPがあれば、わざわざ高い専用ソフトを買う必要なんて無いんです! CDラベルのシートは大体規格が決まっていて、おおむねこんな感じです(下図)。 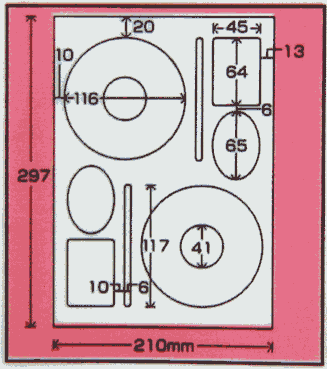 116mmの正円の中心に41mmの空洞がある画像を作成して、上余白20mm、左余白10mmで印刷したらCDラベルの完成だと言うことが分かります。 まず、適当な大きさの正方形の画像を新規作成します。200×200ピクセル程度でいいでしょう。 あとはこの画像の全てのレイヤーを結合して、中のラベルのデザインをしてください。デザインが終わったらいよいよ印刷です。 |