○図形ライブラリを追加する
今度は、<図形>ツールについて見ていきましょう。
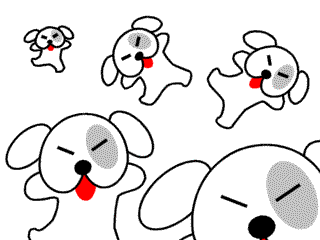 <図形>ツールは、PaintShopProのドローツールの一つです。
<図形>ツールは、PaintShopProのドローツールの一つです。
通常のPaintShopProの描画機能では、マス目を塗りつぶすようにして描いていきますよネ (これを、ラスターグラフィックと呼びます。ややこしい名前ですが)。
これに対して、ドローツールでは、直線や図形を組み合わせるようにして描きます(ラスターグラフィックに対して、ベクターグラフィックと呼びます)。
マス目を塗りつぶすわけではないので、拡大したり縮小してもギザギザが大きくなりません。 回転も自由にできます。
PaintShopProの<図形>ツールには、面白そうな図形がたくさん登録されています。
これを使うだけでも、面白そうなイラストがいくらでも描けます。
◎サンプル図形を追加する
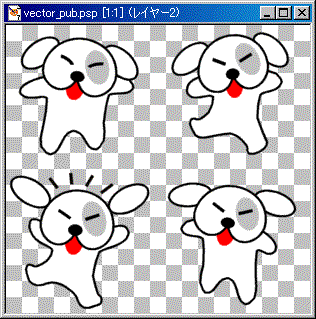 この<図形>ツールに、色んな図形を登録できたら便利ですよね。
この<図形>ツールに、色んな図形を登録できたら便利ですよね。
これもサンプルを用意しました。
早速、あなたのPaintShopProに追加してみましょう。
目次ページからダウンロードしたら、
指示に従って解凍して
サンプル画像(vector_pub.psp)を開いてみましょう。
ここには、4匹の犬のイラストがあります。
これを図形ライブラリに登録しますネ。
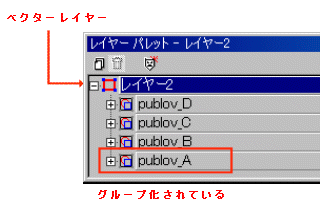 まず、レイヤーパレットを見てください。
まず、レイヤーパレットを見てください。
ドローツールを使ったイラストなので、ベクターレイヤーに描いてあります。
そして、それぞれの犬がグループ化してあります。
①レイヤーパレットで、なにも選択されていないコトを確認する
②[ファイル(F)]→[エクスポート(T)]→[図形(S)]
③注意事項のダイアログボックスが表示されたら、<OK>ボタンをクリックする
④「図形ライブラリのエクスポート」ダイアログボックスが表示されたら
ファイル名を適当に入力して、<OK>ボタンをクリックする。
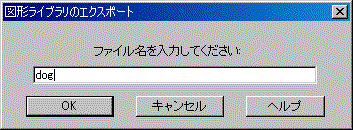
これで、図形の追加が完了しました。
<図形>ツールを呼び出すと、犬のイラストが追加されているのがわかるでしょう。
描くときには、必ずスタイルの保持を"オン"にしておきましょう。
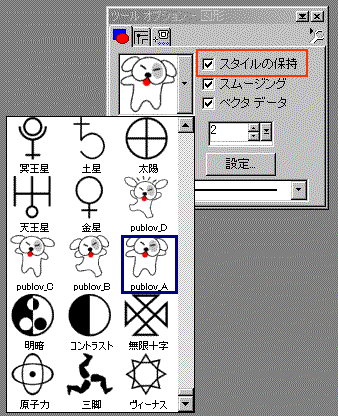 <図形>ツールには、グループ名で登録されます。
<図形>ツールには、グループ名で登録されます。
犬のイラストの場合は、publov_A ~ publov_Dとなっています。
もしも、グループのどれかが選択されていると、その図形しか登録されません
◎図形ライブラリの削除
登録した図形は、次のフォルダに保存されています。
「Program Files」→「Jasc SoftWare Inc」→「PaintShopPro7」→「Shapes」
これも参照機能([ファイル(F)]→[参照(B)])を使えば、簡単に見つかるでしょう。