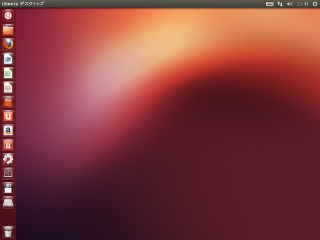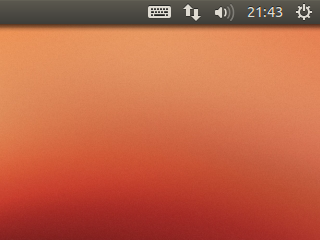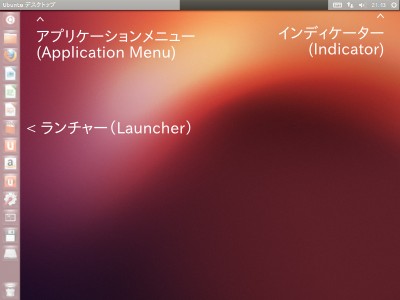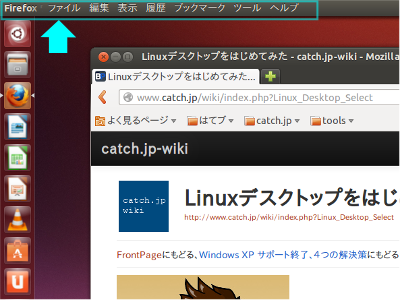Γ‘FrontPageΓ’ΓΔΓ‘Windows XP ΞΒΞίΓΦΞ»ΫΣΈΜΓΔΘ¥ΛΡΛΈ≤ρΖηΚωΓ’
Illustrated by Nano Taboada CC BY 2.0
ΛΝΛγΛΟΛ»ΥήΒΛΛ«ΛδΛΟΛΤΛΏΛηΛΠΛΪΛ»ΜΉΛΟΛΤΓΔΛΫΛΈΞαΞβΓΘ
2014«·4ΖνΛ«WindowsXPΛΈΞΒΞίΓΦΞ»Λ§ΫΣΈΜΛΙΛκΛΈΛ«ΓΔΛΫΛμΛΫΛμOSΛρΤΰΛλ¬ΊΛ®Λκ…§ΆΉΛ§ΛΔΛκΛ ΓΦΓΘ
Λ»ΛΛΛΠΛ≥Λ»Λ«ΓΔLinuxΞ«ΞΙΞ·Ξ»ΞΟΞΉΛρΤ≥ΤΰΛΖΛΤΛΏΛΩΓΘ
Γ 2013-05ΓßΗΡΩΆ≈ΣΛ ¬ΈΗ≥Λ»Ρ¥ΛΌΛΤΛΏΛΩΛ≥Λ»ΛρΛΫΛΈΛόΛόΫώΛΛΛΤΛΛΛόΛΙΓΥ
ΧήΦΓ
Λ…ΛΈLinuxΛρΝΣΛ÷ΛΪ †
LinuxΛΥΛœΓΔΛΛΛ·ΛΡΛβΦοΈύΛ§ΛΔΛκΓΘΑ’ΗΪΛβΛΛΛμΛΛΛμΛΔΛκΛΈΛ«ΓΔΖκΙΫΧ¬ΛΠΛ»Λ≥ΛμΓΘ
UbuntuΛΥΛΖΛΩ †
Λ»ΛœΛΛΛ®ΓΔΗΡΩΆ≈ΣΛ ΖκœάΛ»ΛΖΛΤΛœΓΔΛ»ΛξΛΔΛ®ΛΚUbuntu(ΞΠΞ÷ΞσΞ»ΞΞ)Αλ¬ρΓΘ
Λ ΛΦΛΪΛ»ΛΛΛΠΛ»ΓΔΛ»ΛΥΛΪΛ·LinuxΫιΩ¥Φ‘Λ ΛΈΛ«ΓΔΞΒΞίΓΦΞ»Ψπ σΛ§¬ΩΛΛΛδΛΡΛ§ΛΛΛΛΛΪΛιΓΘ
Ψ≠ΆηΨηΛξ¥ΙΛ®ΛκΛΪΛβΟΈΛλΛ ΛΛΛ±ΛλΛ…ΓΔΛ»ΛξΛΔΛ®ΛΚΜœΛαΛκΛΩΛαΛΥΛœΓΔΛ≥ΛλΛ«ΛΛΛΛΛσΛΗΛψΛ ΛΛΛΪΛ ΓΘ
Ξ–ΓΦΞΗΞγΞσΛ§¬ΩΛΙΛ°Λκ †
UbuntuΛœΓΔΛ“ΛσΛ―ΛσΛΥΞΔΞΟΞΉΞΑΞλΓΦΞ…ΛΒΛλΛκΛΈΛ«ΓΔΛ≥Λ≥ΛβΝΣΛ–Λ ΛΛΛ»ΛΛΛ±ΛόΛΜΛσΓΘ
ΚΘ≤σΛœΓΔUbuntu Japanese teamΛΈ12.10 REMIX ΞΛΞαΓΦΞΗΛρΤΰΛλΛόΛΖΛΩΓΘ
ΛΙΛ«ΛΥΓΔ13.04Λ§ΞξΞξΓΦΞΙΛΒΛλΛΤΛΛΛόΛΖΛΩΛ§ΓΔ ΜΡ«ΑΛ Λ§ΛιJapanese team REMIXΛ§¥÷ΛΥΙγΛΛΛόΛΜΛσΛ«ΛΖΛΩΓΘ
ΛΩΛάΓΔΛΔΛ»ΛΪΛι¥ Ο±ΛΥΞΔΞΟΞΉΞΑΞλΓΦΞ…Λ«Λ≠ΛόΛΖΛΩΓΘ
Ϋώά“Λ Λ…Λρ«ψΛΠΨλΙγΛβΓΔ12.10 REMIXΛάΛΟΛΩΛιΧδ¬ξΛ ΛΛΛΪΛβΓΘ
ΧΒΈΝΛ«Μ»Λ®ΛκΛ±ΛλΛ… †
UbuntuΛœΧΒΈΝΛ«Μ»Λ®ΛκΞΣΓΦΞΉΞσΞΫΓΦΞΙΞΫΞ’Ξ»ΞΠΞßΞΔΛ«ΛΙΛ§ΓΔΛΛΛ·ΛΡΛΪΆ≠ΫΰΞΒΓΦΞ”ΞΙΛΈΛΩΛαΛΈΤΰΛξΗΐΛ§Μ≈ΙΰΛσΛ«ΛΔΛξΛόΛΖΛΩΓΘ
ΞΔΞΉΞξΞ±ΓΦΞΖΞγΞσΛΈΞιΞσΞΝΞψΓΦΛΥΛœΓΔΞΔΞόΞΨΞσΛΈΞΔΞΛΞ≥ΞσΛ§ΛΔΛκΛΖΓΔUbuntu OneΛ»ΛΛΛΠΞ·ΞιΞΠΞ…ΞΒΓΦΞ”ΞΙΛβΛΔΛκ(ΝκΛΈ≈Έ - ΓΎNEWSΓέ5GBΛόΛ«ΧΒΫΰΛΈUbuntuΗΰΛ±ΞΣΞσΞιΞΛΞσΞΙΞ»ΞλΓΦΞΗΓ»Ubuntu OneΓ…Λ§WindowsΛΥ¬–±ΰ)ΓΘ
ΛόΛΩΓΔΞΔΞΉΞξΡ…≤ΟΞΡΓΦΞκΛΥΛœΓΔΆ≠ΫΰΞΔΞΉΞξΛβΨ“≤πΛΒΛλΛκΛηΛΠΛΥΛ ΛΟΛΤΛΛΛόΛΖΛΩ(ΞΙΞόΞέΛΏΛΩΛΛΛά)ΓΘ
Αλ±ΰΓΔΜωΝΑΛΥΟΈΛΟΛΤΛΣΛΛΛΩΛέΛΠΛ§ΛΛΛΛΛ«ΛΖΛγΛΠΓΘ
§ΛΪΛΟΛΤΛΛΛλΛ–ΓΔΦΪ §Λ«»ΫΟ«ΛΖΛΤΜ»ΛΛ §Λ±ΛκΛ≥Λ»Λ§Λ«Λ≠ΛκΛΖΛΆΓΘ
UbuntuΛρΤΰΦξΛΙΛκ †
UbuntuΛρΜ»ΛΠΛΥΛœΓΔUbuntuΛ§ΦΐœΩΛΒΛλΛΩDVDΞμΞύΛ§…§ΆΉΛ«ΛΙΓΘ
Λ≥Λ≥Λ«ΛœΓΔUbuntuΞ«ΞΘΞΙΞ·Λ»ΗΤΛσΛ«ΛΣΛ≥ΛΠΓΘ
ΛΫΛλΛΪΛιΓΔPC¬ΠΛΥΛβDVDΞμΞύΞ…ΞιΞΛΞ÷Λ§…§ΆΉΛΥΛ ΛξΛόΛΙΓΘ
USBΞαΞβΞξΛΪΛιΛβΒ·ΤΑΛ«Λ≠ΛκΛ±ΛλΛ…ΓΔUSBΞαΞβΞξΛΥUbuntuΛρΤΰΛλΛκΛΩΛαΛΥΓΔUbuntu Ξ«ΞΘΞΙΞ·Λ§…§ΆΉΛΥΛ ΛκΓΘ
UbuntuΞ«ΞΘΞΙΞ·ΛρΤΰΦξΛΙΛκ ΐΥΓΛœΓΔΦΓΛΈΤσΛΡ
- ΞΆΞΟΞ»ΛΪΛιUbuntu ΤϋΥήΗλ RemixΞΛΞαΓΦΞΗΛρΞάΞΠΞσΞμΓΦΞ…ΛΖΛΤΓΔΦΪ §Λ«DVDΛΥΨΤΛ·
- Ξ«ΞΘΞΙΞ·…’Λ≠ΛΈUbuntu¥ΊœΔΫώά“ΛρΦξΛΥΤΰΛλΛκ
ΛΝΛ ΛΏΛΥΓΔUbuntu magazineΛ§ΓΔΟΆΟ ΛβΑ¬ΛΛΛΖΓΔΚ«ΩΖ»«Λ§Λ…ΛσΛ…ΛσΫ–ΛκΛΖΓΔΛΛΛΛΛΪΛ Λ»ΜΉΛΛΛόΛΖΛΩΓΘ
Η≈ΛΛΒ≠ΜωΛœΓΔCreative CommonsΞιΞΛΞΜΞσΞΙΛΈΛβΛ»ΛΥΗχ≥ΪΛΒΛλΛκΛΖΓΘ
Λ»ΛœΛΛΛ®ΓΔΛΠΛΝΛΈΕαΫξΛΈΫώ≈ΙΛ«ΛœΓΔΛόΛΟΛΩΛ·ΗΪΛΡΛΪΛιΛΚΓΘΞΔΞόΞΨΞσΛ»ΛΪΛ«ΓΔΟΒΛΖΛΤΛΏΛΤΛ·ΛάΛΒΛΛΓΘ
UbuntuΛρΜνΛΖΛΤΛΏΛκ †
UbuntuΞ«ΞΘΞΙΞ·ΛρΜ»ΛΠΛ»ΓΔΞΛΞσΞΙΞ»ΓΦΞκΛΖΛ Λ·ΛΤΛβUbuntuΛρΜνΛΙΛ≥Λ»Λ§Λ«Λ≠ΛόΛΙΓΘ
UbutunsΞ«ΞΘΞΙΞ·ΛΪΛιΡΨάήUbuntuΛρΒ·ΤΑΛ«Λ≠ΛκΛΈΛ«ΛΙΓΘ
Λ»ΛœΛΛΛ®ΓΔ
- ΛβΛΝΛμΛσΓΔΞ«ΞΘΞΙΞ·Ξ…ΞιΞΛΞ÷Λ§…§ΆΉΓΘ
- PCΛΈΞ«ΞΘΞΙΞ·Ξ…ΞιΞΛΞ÷ΛΪΛιOSΛρΒ·ΤΑΛ«Λ≠ΛκΛηΛΠΛΥΛΖΛΤΛΣΛ· ΓδCDΛΪΛιΒ·ΤΑΛΙΛκ - Ξ―ΞΫΞ≥ΞσΞ»ΞιΞ÷ΞκΛ»ΦΪΗ ≤ρΖη
- ΛΣΛΩΛαΛΖΛ ΛΈΛ«ΓΔ¬°≈ΌΛœΛΪΛ ΛξΟΌΛΛΓΘ
UbuntuΞ«ΞΘΞΙΞ·ΛΪΛιΛΈΒ·ΤΑ †
UbuntuΛρΞ«ΞΘΞΙΞ·ΛΪΛιΒ·ΤΑΛΙΛκΛΥΛœΓΔΦΓΛΈΛηΛΠΛΥΛΖΛόΛΙΓΘ
- ΛΔΛιΛΪΛΗΛαΓΔΞ«ΞΘΞΙΞ·ΛΪΛιOSΛρΒ·ΤΑΛ«Λ≠ΛκΛηΛΠΛΥάΏΡξΛΙΛκ
- PCΛΈΞ«ΞΘΞΙΞ·Ξ…ΞιΞΛΞ÷ΛΥΓΔUbuntuΞ«ΞΘΞΙΞ·ΛρΤΰΛλΛκ
- PCΛρΚΤΒ·ΤΑΛΙΛκ
- UbuntuΛΈΒ·ΤΑ≤ηΧΧΛ§…ΫΦ®ΛΒΛλΛΩΛιΓΔΓ÷UbuntuΛρΜνΛΙΓΉΛρΝΣ¬ρΛΙΛκ
Λ»ΓΔΛ≥ΛσΛ ¥ΕΛΗΛ«ΛΙΓΘ
UbuntuΛΈΜωΝΑΞΝΞßΞΟΞ· †
- Ξ«ΞΘΞΙΞ·Β·ΤΑΛ«ΓΔΞΆΞΟΞ»ΛΥάή¬≥Λ«Λ≠ΛκΛΪ
- ΤϋΥήΗλΤΰΈœΛ§ΓΔΛΛΛΛ¥ΕΛΗΛΥΜ»Λ®ΛκΛΪΓΘΓ÷CTRLΓΉΓήΓ÷ΞΙΞΎΓΦΞΙΓΉΞ≠ΓΦΛ«ΓΔΤϋΥήΗλ ―¥ΙΛ§Β·ΤΑ
UbuntuΛΈΫΣΈΜ †
ΫΣΈΜΛΙΛκΛΥΛœΓΔ≤ηΧΧ±ΠΨεΛΈΜθΦ÷ΛΏΛΩΛΛΛ ΞόΓΦΞ·ΛρΞ·ΞξΞΟΞ·ΛΖΛόΛΙΓΘ
ΞΛΞσΞΙΞ»ΓΦΞκΝΑΛΥΛδΛΟΛΤΛΣΛ·Λ»ΛΛΛΛΛ≥Λ» †
ΛΛΛΛ¥ΕΛΗΛ«Μ»Λ®ΛΫΛΠΛάΛ»ΜΉΛΟΛΩΛιΓΔUbuntuΛρΤΰΛλΛόΛΖΛγΛΠΓΘ
ΛΫΛΈΛόΛ®ΛΥΓΔΚΘΜ»ΛΟΛΤΛΛΛκPCΛΥΛΡΛΛΛΤΞΝΞßΞΟΞ·ΓΘ
ΚΘΜ»ΛΟΛΤΛΛΛκPCΛΈΞΝΞßΞΟΞ· †
- Λ…ΛσΛ ΞΡΓΦΞκΓΠΞΫΞ’Ξ»ΛρΛΡΛΪΛΟΛΤΛΛΛκΛΪΓΘΨηΛξ¥ΙΛ®Λ«Λ≠ΛκΛΪ
- ΞοΓΦΞ…ΛδήηΞΜΞκΛρΜ»ΛΟΛΤΛΛΛκΛ ΛιΓΔLibreOfficeΛ«¬εΆ―Λ«Λ≠ΛκΛΪ
- Ξ÷ΞιΞΠΞΕΛœFirefox
- ΞαΓΦΞκΛ ΛιΓΔThunderbirdΛΪgmail
- ΤΑ≤ηΚΤάΗΛ ΛιΓΔVLCΞαΞ«ΞΘΞΔΞΉΞλΓΦΞδΓΦ
Λ…ΛλΛβWindows»«Λ§ΛΔΛΟΛΤΞ’ΞξΓΦΛ«ΆχΆ―Λ«Λ≠ΛκΛΈΛ«ΓΔUbuntuΛρΤΰΛλΛκΝΑΛΥ¥ΖΛλΛΤΛΣΛ·Λ»ΛΛΛΛΛ»ΜΉΛΛΛόΛΙΓΘ
UbuntuΛΈΞΛΞσΞΙΞ»ΓΦΞκΛΥ…§ΆΉΛ ΛβΛΈ †
ΞΛΞσΞΙΞ»ΓΦΞκΛΈΚίΛΥΛœΓΔΞΛΞσΞΩΓΦΞΆΞΟΞ»άή¬≥Λ»ΓΔΞαΞβΞξ1GΑ ΨεΓΔΞœΓΦΞ…Ξ«ΞΘΞΙΞ·ΛΥ5.1GΑ ΨεΛΈΕθΛ≠ΆΤΈΧΛ§…§ΆΉΛΥΛ ΛξΛόΛΙΓΘ
ΛβΛΝΛμΛσΓΔDVDΞ«ΞΘΞΙΞ·Ξ…ΞιΞΛΞ÷Λ§…§ΆΉΛ«ΛΙΓΘΛ ΛΛΨλΙγΛœΓΔΟΈΛξΙγΛΛΛΥUSBΞαΞβΞξ»«ΛρΚνΛΟΛΤΛβΛιΛΛΛόΛΖΛγΛΠΓΘ
Ξ«ΓΦΞΩΛΈΞ–ΞΟΞ·ΞΔΞΟΞΉ †
ΛΫΛλΛΪΛιΓΔΞ«ΓΦΞΩΛρ ί¬ΗΛΖΛΤΓΔΑήΙ‘≤Ρ«ΫΛΥΛΙΛκΓΘ
ΛΩΛάΛΖΓΔUbuntuΛΪΛιΝΑΛΈWindows XPΛΈΞœΓΦΞ…Ξ«ΞΘΞΙΞ·ΛΥΞΔΞ·ΞΜΞΙΛΙΛκΛ≥Λ»Λβ≤Ρ«ΫΛ«ΛΙΛΖΓΔ
UbuntuΛρΤ≥ΤΰΛΙΛκΛ»Λ≠ΓΔΝΑΛΈWindows XPΛρΜΡΛΖΛΤΛΣΛ·Λ≥Λ»ΛβΛ«Λ≠ΛκΛΈΛ«ΓΔ
Αλ≈ΌΛΥΝ¥…τΛδΛιΛ Λ·ΛΤΛβΛΛΛΛΛΪΛβΓΘ
- Ξ«ΓΦΞΩΛΈΞ–ΞΟΞ·ΞΔΞΟΞΉ
- Ξ÷ΞΟΞ·ΞόΓΦΞ·ΛΈ ί¬Η
- ΞαΓΦΞκΛΈΞ–ΞΟΞ·ΞΔΞΟΞΉ Γδ Λ«Λ≠ΛλΛ–ΓΔgmailΛ Λ…ΛΥΑήΙ‘Λ§ΛΣΛΙΛΙΛα
- ΞΔΞ…ΞλΞΙΡΔΛΈ ί¬Η
- ≥ΤΦοΞφΓΦΞΕΓΦIDΛδΞ―ΞΙΞοΓΦΞ…Λ Λ…ΛρΞαΞβΛΙΛκ
UbuntuΛΈΞΛΞσΞΙΞ»ΓΦΞκ †
Λ«ΛœΓΔUbuntuΛρΞΛΞσΞΙΞ»ΓΦΞκΛΖΛΤΛΏΛόΛΙΓΘ
≥Έ«ßΜωΙύΘ±ΓßWindowsΛ»ΛΈΕΠ¬Η †
UbuntuΛΈΞΛΞσΞΙΞ»ΓΦΞκΛœΓΔΓ÷ΚΘΛΔΛκWindowsΛρΜΡΛΙΓΉΛ»Γ÷ΚΘΛΔΛκWindowsΛρΟ÷¥ΙΓΉΛ§ΛΔΛξΛόΛΙΓΘ
ΛβΛΝΛμΛσΜΡΛΙΛΈΛ§ΞΣΞΙΞΙΞα(Λ ΛλΛΤΛΛΛ ΛΛΛΈΛ«)ΓΘ
ΛΫΛΈΨλΙγΓΔPCΛρΒ·ΤΑΛΖΛΩΛ»Λ≠ΛΥΓΔUbuntuΛΪWindowsΛΈΛ…ΛΝΛιΛρΒ·ΤΑΛΒΛΜΛκΛΈΛΪΝΣ¬ρΛ«Λ≠ΛκΛηΛΠΛΥΛ ΛξΛόΛΖΛΩΓΘ
≥Έ«ßΜωΙύΘ≤ΓßΞΛΞσΞΙΞ»ΓΦΞκάΏΡξ †
ΛόΛΩΓΔΞΛΞσΞΙΞ»ΓΦΞκΛ»Τ±ΜΰΛΥΓΔΓ÷ΞΫΞ’Ξ»ΞΠΞßΞΔΛρΞΔΞΟΞΉΞ«ΓΦΞ»ΛΙΛκΛΪΓΉΓ÷ΞΒΓΦΞ…Ξ―ΓΦΞΤΞΘΛΈΞΫΞ’Ξ»ΞΠΞßΞΔΛρ¥όΛαΛκΛΪΓΉΛΈ≥Έ«ßΛ§ΛΔΛξΛόΛΖΛΩΛ§ΓΔΛ≥ΛλΛœΞΣΞ’ΛΥΛΖΛόΛΖΛΩΓ ΞΣΞσΛΥΛΖΛΤΛΣΛΛΛΩΛιΓΔΞ®ΞιΓΦΛΥΛ ΛΟΛΩΛΈΛ«ΓΥΓΘ
ΞΛΞσΞΙΞ»ΓΦΞκΦξΫγ †
- ΛΔΛιΛΪΛΗΛαΓΔΞ«ΞΘΞΙΞ·ΛΪΛιOSΛρΒ·ΤΑΛ«Λ≠ΛκΛηΛΠΛΥάΏΡξΛΙΛκ
- PCΛΈΞ«ΞΘΞΙΞ·Ξ…ΞιΞΛΞ÷ΛΥΓΔUbuntuΞ«ΞΘΞΙΞ·ΛρΤΰΛλΛκ
- PCΛρΚΤΒ·ΤΑΛΙΛκ
- UbuntuΛΈΒ·ΤΑ≤ηΧΧΛ§…ΫΦ®ΛΒΛλΛΩΛιΓΔΓ÷UbuntuΛΈΞΛΞσΞΙΞ»ΓΦΞκΓΉΛρΝΣ¬ρΛΙΛκ
- Γ÷WindowsΛ»ΛΈΕΠ¬ΗΓΉΛρΝΣ¬ρΛΙΛκ
UbuntuΛΈ¥πΥή≈ΣΛ Μ»ΛΛ ΐ †
ΞΔΞΉΞξΞ±ΓΦΞΖΞγΞσΛρΗΤΛ”Ϋ–ΛΙ †
ΞΔΞΉΞξΛρΗΤΛ”Ϋ–ΛΖΛΩΛξΛΙΛκΛΥΛœΓΔ≤ηΧΧΚΗΛœΛΖΛΈΞιΞσΞΝΞψΓΦΛρΜ»ΛΛΛόΛΙΓΘ
ΛόΛάΓΔΞιΞσΞΝΞψΓΦΛΥΛ ΛΛΞΔΞΉΞξΛœΓΔΞιΞσΞΝΞψΑλ»÷ΨεΛΈΓ÷DashΓΉΛΪΛιΗΓΚςΛΖΛόΛΙΓΘ
ΛΙΛ«ΛΥ¬γΈΧΛΈΞΔΞΉΞξΛ§ΛΔΛξΛόΛΙΛΖΓΔΦγΆΉΛ ΞΔΞΉΞξΛœΤϋΥήΗλ≤ΫΛΒΛλΛΤΛΛΛκΛΈΛ«ΓΔΛΫΛλΛρΜ»Λ®Λ–ΛΛΛΛΛ«ΛΖΛγΛΠΓΘ
- UbuntuTips/Desktop/HowToUseUnity - Ubuntu Japanese Wiki Ξ«ΞΙΞ·Ξ»ΞΟΞΉΛΈΜ»ΛΛ ΐ
ΞΔΞΉΞξΞ±ΓΦΞΖΞγΞσΛΈΞαΞΥΞεΓΦΛΥΛΡΛΛΛΤ †
Ubuntu(ΛΈUnity)Λ«ΛœΓΔΞΔΞΉΞξΞ±ΓΦΞΖΞγΞσΛΈΞαΞΥΞεΓΦΛ§ΓΔΞ«ΞΙΞ·Ξ»ΞΟΞΉΨε…τΛΈΞ–ΓΦΛΥ…ΫΦ®ΛΒΛλΛκΛηΛΠΛΥΛ ΛΟΛΤΛΛΛόΛΙΓΘ
ΞΔΞΉΞξΛδΞΠΞΘΞσΞ…ΞΠΛράΎΛξ¬ΊΛ®ΛκΛ»ΓΔΝΣ¬ρΟφΛΈΞΔΞΉΞξΛΈΞαΞΥΞεΓΦΛ§Λ≥Λ≥ΛΥ…ΫΦ®ΛΒΛλΛόΛΙΓΘ
ΗΪΛκΛΌΛ≠ΨλΫξΛ§ΑλΡξΛ ΛΈΛ«ΓΔΟΒΛΙΧΧ≈ίΛ·ΛΒΛΒΛ§ΛΔΛξΛόΛΜΛσΛΖΓΔΛ ΛλΛκΛ»Χ¬ΛΛΛόΛΜΛσΓ ΞόΞΟΞ·Λ»Τ±ΛΗΞ«ΞΕΞΛΞσΛ«ΛΙΓΥΓΘ
Λ»ΛœΛΛΛ®ΓΔWindowsΛ»Τ±ΛΗΛΥΛΖΛΩΛΛΩΆΛœΓΔΓ÷Ubuntu ΞΑΞμΓΦΞ–ΞκΞαΞΥΞεΓΦΓΉΛ«ΗΓΚςΛΖΛΤΛΏΛΤΛ·ΛάΛΒΛΛΓΘ
ΤϋΥήΗλΤΰΈœ †
Γ÷CTRLΓΉΓήΓ÷ΞΙΞΎΓΦΞΙΓΉΞ≠ΓΦΛ«ΓΔΤϋΥήΗλ ―¥ΙΛ§Β·ΤΑΛΖΛόΛΖΛΩΓΘ
ΛΔΛ»ΓΔ≤ηΧΧ±ΠΨεΛΈΞ≠ΓΦΞήΓΦΞ…ΞόΓΦΞ·Λ«ΛΈ ―ΙΙΛ«Λ≠ΛόΛΖΛΩΓΘ
ΜδΛΈΨλΙγΓΔ±―ΗλΞ≠ΓΦΞήΓΦΞ…Λ§ΛΡΛ ΛΛΛ«ΛΔΛΟΛΩΛΈΛ«ΓΔΛΫΛΈΛΜΛΛΛΪΛβΛΖΛλΛόΛΜΛσΓΘ
άΏΡξ ―ΙΙ †
≤ηΧΧΚΗΛœΛΖΛΈΞιΞσΞΝΞψΓΦΛΥΛΔΛκΓΔΜθΦ÷ΞόΓΦΞ·ΛΈΞήΞΩΞσΛρΞ·ΞξΞΟΞ·ΓΘ
ΛόΛΩΓΔΞ«ΞΙΞ·Ξ»ΞΟΞΉ≤ηΧΧΛΈΛ ΛΥΛβΛ ΛΛΛ»Λ≥ΛμΛρ±ΠΞ·ΞξΞΟΞ·ΛΙΛκΛ»ΓΔ«ΊΖ Λ Λ…ΛράΏΡξΛ«Λ≠ΛόΛΙΓΘ
ΞΔΞΉΞξΛΈΡ…≤Ο †
ΞιΞσΞΝΞψΓΦΛΪΛιΓΔΓ÷UbuntuΞΫΞ’Ξ»ΞΠΞßΞΔΞΜΞσΞΩΓΦΓΉΛ«ΗΓΚςΛΖΛόΛΙΓΘ
UbuntuΛΈΞΔΞΟΞΉΞ«ΓΦΞ» †
ΞΛΞσΞΙΞ»ΓΦΞκΛ§¥ΑΈΜΛΖΛΩΛιΓΔΛΛΛμΛΛΛμΞΔΞΟΞΉΞ«ΓΦΞ»ΛΖΛΤΛΣΛ≠ΛόΛΖΛγΛΠ
ΦΐœΩΞΫΞ’Ξ»ΛΈΞΔΞΟΞΉΞ«ΓΦΞ» †
ΦΐœΩΞΫΞ’Ξ»ΛρΞΔΞΟΞΉΞ«ΓΦΞ»ΛΙΛκΛΪΛ…ΛΠΛΪΓΔΦΪΤΑ≈ΣΛΥ ΙΛΛΛΤΛ·ΛκΛΈΛ«ΓΔOKΛΖΛΝΛψΛΛΛόΛΖΛγΛΠΓΘ
ΛόΛΩΓΔΛΔΛ»ΛΪΛιΞΔΞΟΞΉΞ«ΓΦΞ»ΛΙΛκΛΥΛœΓΔΞιΞσΞΝΞψΓΦΛΪΛιΓ÷ΞΖΞΙΞΤΞύάΏΡξΓΉ-Γ÷ΨήΚΌΓΉΛΔΛΩΛξΛ«ΓΔΛ«Λ≠ΛΩΛœΛΚΓ ΦΚ«ΑΓΥΓΘ
Flash ΞΉΞιΞΑΞΛΞσΛΈΤ≥Τΰ †
WebΞΒΞΛΞ»Λ«ΓΔΞ≤ΓΦΞύΛδΞΔΞΥΞαΓΦΞΖΞγΞσΓΠΤΑ≤ηΛ Λ…Λρ…ΫΦ®ΛΙΛκΛΩΛαΛΥΛœΓΔFlashΛ»ΛΛΛΠΒΜΫ―Λ§Μ»ΛοΛλΛΤΛΛΛόΛΙΓΘ
ΞΥΞ≥ΞΥΞ≥ΤΑ≤ηΛδYoutubeΛ«ΛβΓΔ…§ΆΉΓΘ
ΛάΛ±Λ…ΓΔUbuntuΛΈΞ÷ΞιΞΠΞΕ(Firefox)ΛΥΛœΓΔΛ≥ΛΈFlashΛ§…ΗΫύΤ≥ΤΰΛΒΛλΛΤΛΛΛ ΛΛΓΘ
ΛΫΛμΛΫΛμΓΔFlashΛœΜ»ΛοΛλΛ Λ·Λ ΛΟΛΤHTML5ΛΥΑήΙ‘ΛΙΛκΛ»ΛΛΛΠœΟΛβΛΔΛκΛΖΓΔ
≥Ϊ»·ΗΒΛΈΞΔΞ…Ξ”Φ“ΛœLinux»«Flash PlayerΛœΞαΞσΞΤΞ ΞσΞΙΞβΓΦΞ…ΛΥΑήΙ‘Λ»ΛΛΛΠœΟΛβΛΔΛκΛλΛ…ΓΔ
ΛόΛάΛόΛάΗΫΧρΛ ΛΈΛ«ΓΔΛΦΛ“ΤΰΛλΛΤΛΣΛ≠ΛΩΛΛΓΘ
- Flash Player ΛΈΨθΕΖ≥Έ«ß
- Adobe - Adobe Flash PlayerΛΈΞΛΞσΞΙΞ»ΓΦΞκ
- ΞΛΞσΞΙΞ»ΓΦΞκ ΐΥΓ - Ubuntu Japanese Wiki
ΛοΛΩΛΖΛœΓΔAdobeΛΈFlashΞΒΞΛΞ»ΛΪΛιapt»«ΛρΞάΞΠΞσΞμΓΦΞ…ΛΖΛΤΞΛΞσΞΙΞ»ΓΦΞκΛΖΛόΛΖΛΩΓΘ
ΦΪΤΑ≈ΣΛΥΞΫΞ’Ξ»ΞΠΞßΞΔΞΜΞσΞΩΓΦΛ§Έ©ΛΝΨεΛ§ΛΟΛΤΓΔΞόΞΠΞΙΝύΚνΛάΛ±Λ«Τ≥Τΰ¥ΑΈΜΓΘ
FirefoxΛΈ¬ΊΛοΛξΛΥΓΔGoogle ChromeΛρΞΛΞσΞΙΞ»ΓΦΞκΛΖΛΤΛβΓΔFlashΛ§ΦΪΤΑ≈ΣΛΥΜ»Λ®ΛκΛηΛΠΛΥΛ ΛξΛόΛΙ
OSΛΈΞΔΞΟΞΉΞ«ΓΦΞ» †
OSΛρΞΔΞΟΞΉΞ«ΓΦΞ»ΛΙΛκΛΩΛαΛΈΞήΞΩΞσΛ§ΓΔ≤ηΧΧΚΗΛœΛΖΛΈΞιΞσΞΝΞψΓΦΛΥ…ΫΦ®ΛΒΛλΛόΛΙΓΘ
ΛόΛΩΓΔΛΔΛ»ΛΪΛιΞΔΞΟΞΉΞ«ΓΦΞ»ΛΙΛκΛΥΛœΓΔΞιΞσΞΝΞψΓΦΛΪΛιΓ÷ΞΖΞΙΞΤΞύάΏΡξΓΉ-Γ÷ΨήΚΌΓΉΛΔΛΩΛξΛ«ΓΔΛ«Λ≠ΛΩΛœΛΚΓ ΦΚ«ΑΓΥΓΘ
ΖΎΈΧ≤ΫΓΩΙβ¬°≤Ϋ †
ΞαΞβΞξΛ§…‘¬≠ΒΛΧΘΛ ΛΜΛΛΛΪΓΔΛΝΛγΛΟΛ»Ϋ≈ΛΛΓΘ
LXDE(Lightweight X11 Desktop Environmen)ΛρΤ≥Τΰ †
Ξ«ΞΙΞ·Ξ»ΞΟΞΉ¥ΡΕ≠(ΞΠΞΘΞσΞ…ΞΠΞόΞΆΞΗΞψΓΦ)Λρ ―Λ®ΛκΛ»ΖΎΛ·Λ ΛκΓΘΞ«ΞΙΞ·Ξ»ΞΟΞΉ¥ΡΕ≠Λ»ΛœΓΔ¥πΥήΞΫΞ’Ξ»Λ«ΛΔΛκLinuxΛ«ΞφΓΦΞΕΓΦΛ§ΡΨάήΝύΚνΛΙΛκ≤ηΧΧΛρΞ≥ΞσΞ»ΞμΓΦΞκΛΙΛκΞΫΞ’Ξ»ΞΠΞßΞΔΓΘ
UbuntuΛ§…ΗΫύΛ«ΚΈΆ―ΛΖΛΤΛΛΛκΞ«ΞΙΞ·Ξ»ΞΟΞΉ¥ΡΕ≠ΛœΓΔΓ÷UnityΓΉ(ΞφΞΥΞΤΞΘ)ΓΘΛ≥ΛλΛœΓΔά≠«ΫΛ§…‘ΫΫ §Λ Ξ―ΞΫΞ≥ΞσΛ«ΛœΓΔΛΝΛγΛΟΛ»¬°≈ΌΛ§ΟΌΛΛ¥ΕΛΗΛ§ΛΙΛκΓΘ
ΛΔΛ»ΓΔΛΛΛΛΞΑΞιΞ’ΞΘΞΟΞ·ΞήΓΦΞ…Λβ…§ΆΉΛιΛΖΛΛΓΘ
ΛΗΛΡΛœΓΔΖΎΛαΛΈΞ«ΞΙΞ·Ξ»ΞΟΞΉ¥ΡΕ≠Λ»ΛΖΛΤΓΔΓ÷LXDEΓΉΛ»ΛΪΓ÷XfceΓΉΛ»ΛΪΛ§ΛΔΛκΓΘ
Λ≥Λ≥Λ«ΛœΓΔLXDEΛρΤΰΛλΛΤΛΏΛόΛΖΛΩΓΘ
- ΞΫΞ’Ξ»ΞΠΞßΞΔΞΜΞσΞΩΓΦΛ«Γ÷LXDEΓΉΛρΗΓΚςΛΖΛΤΞΛΞσΞΙΞ»ΓΦΞκ
- ΚΤΒ·ΤΑΛΖΛΩΛιΓΔΞμΞΑΞΛΞσΧΨΛΈ≤ΘΛΈΞΔΞΛΞ≥ΞσΛ«ΓΔΞΠΞΘΞσΞ…ΞΠΞόΞΆΞΗΞψΓΦΛΥΓ÷LXDEΓΉΛρΝΣ¬ρ
2≤σΧήΑ ΙΏΛœΓΔΝΑΛΥΝΣΛσΛάΞ«ΞΙΞ·Ξ»ΞΟΞΉΞόΞΆΓΦΞΗΞψΛ§ΓΔΝΣ¬ρΛΒΛλΛΤΛΛΛκΛœΛΚΓΘ
…‘ΆΉΛ ΞΒΓΦΞ”ΞΙΛρΜΏΛαΛκ †
- [ΞΖΞΙΞΤΞύ]-[άΏΡξ]-[ΞΜΞΟΞΖΞγΞσ]
- ≥ΤΩΆΛ«ΓΔ…‘ΆΉΛΫΛΠΛ ΞΒΓΦΞ”ΞΙΛρΞΣΞ’ΛΥΛΙΛκ
ΞΙΞ·ΞξΓΦΞσΞΜΓΦΞ–ΓΦ †
lubuntuΛάΛ»ΞΙΞ·ΞξΓΦΞσΞΜΓΦΞ–ΓΦΛρΦξΤΑΛ«ΤΰΛλΛ ΛΛΛ»ΓΘ
- UbuntuΞΫΞ’Ξ»ΞΠΞßΞΔΞΜΞσΞΩΓΦΛΪΛιΓ÷xscreensaverΓΉΛρΤΰΦξ
- Γ÷άΏΡξΓΉ-Γ÷ΞΙΞ·ΞξΓΦΞσΞΜΓΦΞ–ΓΦΓΉ
ΛβΛΖΛΪΛΙΛκΛ»ΓΔΞ≥ΞόΞσΞ…ΞιΞΛΞσΛΪΛιΓ÷xscreensaverΓΉΛ»ΤΰΛλΛκ…§ΆΉΛ§ΛΔΛκΛΪΛβ
Μ≤ΙΆΜώΈΝ †
- ≤ΆΕθάΰ – AERIAL LINE - : ΛΠΛ÷ΛσΛΝΛεΓΣ LinuxΞ«ΞΘΞΙΞ»ΞξΞ”ΞεΓΦΞΖΞγΞσΛΈΑλΛΡΛ«ΛΔΛκΓ…UbuntuΓ…ΛρΞΤΓΦΞόΛΥΓΔΛ»ΛΔΛκΗ©Έ©ΙβΙΜΛΈΓ÷ΞΖΞΙΞΤΞύ¥…ΆΐΤ±ΙΞ≤ώΓΉΛΈΧΧΓΙΛ§ΩΞΛξΛ ΛΙΞ…ΞΩΞ–ΞΩΛρ…ΝΛΛΛΩ≥Ί±ύΞ≥ΞαΞ«ΞΘΞόΞσΞ§ΓΘ
![[PukiWiki] [PukiWiki]](image/pukiwiki.png)