

| 皆さん、PSPにペン先を自分で作れるカスタムブラシというものがあるのをご存知ですか? |
| ○カスタムブラシに使える画像 以上の条件を満たす画像でカスタムブラシは作れます。 |
| ○カスタムブラシの登録の仕方 1.画像を準備します。 今回は100*100の画像を新規作成し、円で選択範囲を作成し 黒と白のグラデーションで塗りつぶします。 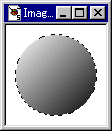 2.次に選択範囲を残したまま、ブラシツールもしくはエアブラシツールに切り替えます。 コントロールパレットのブラシの「形状」の横のボタンをクリックしてください。 出てきたプルダウンメニューから「カスタム」を選んでください。 下図のようなカスタムブラシのメニューダイアログが表示されます。 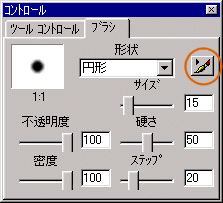 →
→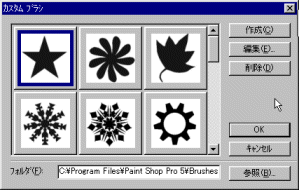 3.「作成」ボタンを押すと先ほどの画像がカスタムブラシに追加されます。 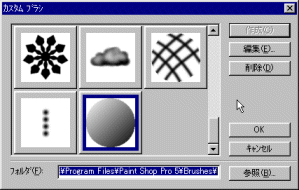 ここで「編集」を押すとブラシの間隔を設定できます。試し書きをして最適な間隔に 設定しておきましょう。 作成ボタンがグレーになっていて押せない場合は 先ほどの画像の条件の どれかに当てはまっていません。チェックしてください。 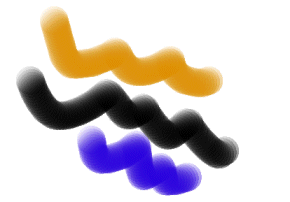 作成したカスタムブラシでの描画例 不透明度50、ステップ10に設定しました。 ちょっと普通のブラシでは出ない雰囲気が出てるでしょう? |
| ○カスタムブラシの活用方法 カスタムブラシは普通のブラシと違い、サイズ、硬さ、密度の設定が出来ません。 これでは表現力に乏しくなってしまいます。 このデメリットを克服す方法が一つだけあります! それは「ペンタブレット」を使うことです! 残念ながらそれ以外の方法ではこの「カスタムブラシ」の性能を100%生かす事は出来ません。 環境設定 → 一般設定 → マウスポインタ/タブレット の設定で 不透明度、サイズ。色をそれぞれ筆圧で変化させるかを設定すると カスタムブラシの表現力が大幅にアップします。 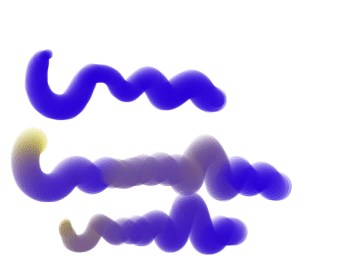 上からブラシのサイズのみを変化させる設定 |
○おすすめカスタムブラシ例 → → 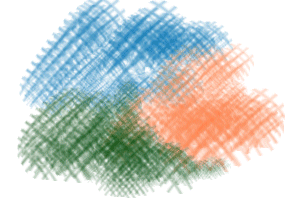  → → 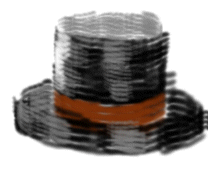 このように複数のカスタムブラシを用意しておいてタッチによって使い分ける事によって |