

明るさ、コントラストの補正 〜レベル補正〜
デジカメで撮影した画像の明るさとコントラストを調節しましょう。
明るさ/コントラスト コマンドと調整レイヤーのレベル補正を使う二つの方法があります。
| ○明るさとコントラスト コマンドを使う 一番なじみやすく直感的なツールで調節してみましょう。
|
 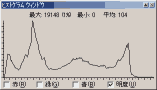
サンプルです。全体的に暗く、ヒストグラムを見ると明るいほうの階調が欠落していて、典型的な露出不足の写真です。 これを補正してみましょう。
そこでコントラストと明るさを調節してヒストグラムが全体を覆うように調節しましょう。
|
| ○レベル補正 最も基本的な調節項目です。露出の失敗なども含め、基本的に撮ったままの写真は0〜255の明るさの階調を全て使い切っていない事が多く、それを 0〜255の全ての階調を使い切るように補正をするのがレベル補正の目的です。 ただ、写真によっては適正露出が必ずしもヒストグラムが全体に分布しているとは限りません。 入力レベルのシャドウ/中間調(ガンマ値)/ハイライトのそれぞれのつまみを調節して階調が飛ばないように最適なヒストグラム分布を作り出す事が出来ます。 0〜255の全ての階調を使っていなくても自然で綺麗な写真になっているように見えると思います。しかし自然界の明るさのレンジというのはとても広く、パソコン(のディスプレー)・プリンターで表現できる0〜255の階調というのはとても狭いのです。ですから
0〜255をなるべく全て使い切った方がよりリアルで鮮やかな写真に仕上がります。
|
| ○調整レイヤーでのレベル補正の方法 レイヤー → 新しい調整レイヤー → レベル でレベル補正ダイアログを表示します。
↓
↓
露出オーバーの写真も同様に入力レベルの左のシャドウのつまみを上げてシャドウの部分を切り詰めます。
ハイライトとシャドウへの影響は最小限で階調を使い切ったまま明るさを補正できますので積極的に利用できます。
上図のように明るさ/コントラストで明るさを変更すると白い部分がグレーになってしまいますが、レベル補正の中間調スライダーで調節すると白い部分は白いままで明るさを変更できます。
|