

| 写真をダブルトーン画像にしてみましょう。 ダブルトーン画像という言葉はあまり聞きなれないかもしれませんが、普通、印刷物がCMYKの4色のインクで構成されているのに対し、ダブルトーン画像ではそのうちの2色で構成されています。 単色効果や色相彩度でモノトーン画像を作成するより印刷を想定する場合にはインク2色だけで印刷できるのでより綺麗な印刷が期待できます。 |
参考画像
単色効果で作成した画像
上のダブルトーン画像と比べてみてください。

| ○まず加工する写真を開き、CMYKに分割します。
カラー → チャネル分割 → CMYKに分割 で各チャネルに分割されます。 
オリジナル画像 ↓    
分割後の画像。左からC(シアン)チャネル、M(マゼンタ)チャネル、Y(イエロー)チャネル、K(ブラック)チャネル |
| ○いらないチャネルを削除します。
PSP6Jではチャネルの直接編集が出来ないため、いらないチャネルを一旦、編集 → クリア でクリアした後、黒(R:G:B=0:0:0)でペイントする事によってそのチャネルを削除(非表示)にする事が出来ます。 ここではC(シアン)チャネルとK(ブラック)チャネルでダブルトーンを作るので、MとYチャネルを一旦クリアして、黒で塗りつぶします。  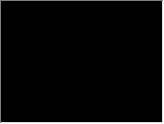 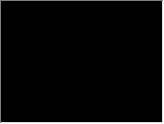 
左からCMYK。CとK以外は黒で塗りつぶします。 |
| ○チャネルを調整します。 上記のチャネルを削除した状態でチャネルを結合すると下の画像になります。  これでも、シアンとブラックだけで構成されているのでダブルトーンなのですが、全体にシアンが乗っているので、シアンが部分的に乗るよう、もう少し調整して綺麗に仕上げます。 これでも、シアンとブラックだけで構成されているのでダブルトーンなのですが、全体にシアンが乗っているので、シアンが部分的に乗るよう、もう少し調整して綺麗に仕上げます。
Cチャネルの画像にトーンカーブの調整レイヤーをかぶせます。 レイヤー → 新しい調整レイヤー → カーブ で大体下のようなカーブを描き、コントラストを高めます。 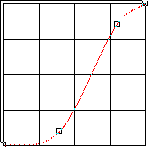 次にもう一度 レイヤー → 新しい調整レイヤー → カーブ で下のようなカーブの調整レイヤーを重ね、
この調整レイヤーでの調整は画像によって違いますのでイメージ通りに綺麗になるまで、CMYKを結合して確かめて、イメージと違ったらやり直すといったトライ&エラーを繰り返してください。 次に、Cチャネルの画像のレイヤーを全て結合します。レイヤー → 結合 → 全て結合 です。 |
| ○チャネルを結合します。 カラー → チャネル結合 → CMYKから結合 でチャネルを結合します。
○完成画像! 
応用でトリプルトーンも作成できます。 CYKで構成されています。  |