 元画像 |
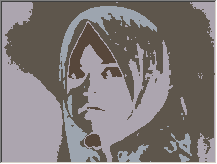 完成画像 |
写真を版画調に仕上げる
 元画像 |
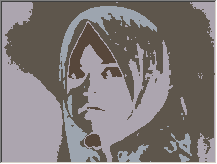 完成画像 |
| ○元画像にガウスぼかしを2〜4ピクセルでかけます。元画像の大きさによって数字を変えてください。
この作業で画像のディテールを飛ばし、滑らかにします。
調整レイヤーはその下にあるすべてのレイヤーに影響を与えますので、1枚ずつ2階調化の調整レイヤーを作り、その都度レイヤーを結合していきます。複製画像1枚とその調整レイヤーだけを表示にして、その他のレイヤーを非表示にしてレイヤー → 結合 → 表示しているレイヤーのみ結合 とするとその2枚だけ結合できます。
ここでは下の3枚のように2階調化をかけた画像を作成しました。それぞれすでに調整レイヤーと結合しています。
しきい値128で2階調化(一番上) しきい値67で2階調化(真中) しきい値46で2階調化(一番下) |
| ○次に一番下以外の結合レイヤーのブレンドモードを「除外」にします。
下のような画像になります。 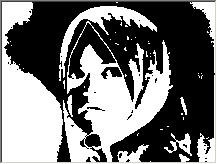 これだけで白黒版画のような面白い画像にはなります。
○真中の結合レイヤーの上に下図のような調整レイヤーをかぶせます。
○一番下の結合レイヤーの上に下図のような調整レイヤーをかぶせます。
最終的なレイヤー配置は下図のとおりです。
|
| あくまでここでは、例として加工しています。
実際には写真によって最適な2階調化にしきい値の値はそれぞれ違います。 また、トーンカーブ調整レイヤーも参考にしかなりません。自分がその画像をどういった色合いに仕上げたいのかによってカーブの調節は変わります。トーンカーブが分からない方はこのHPのトーンカーブの項をご覧下さい。 是非色々試してみてください。 |
他の作例
 |
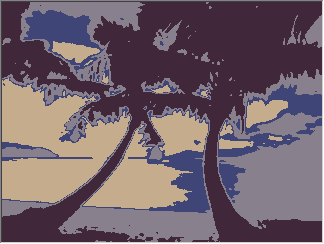 |