

| デジカメで撮影した写真をモノクロにする方法は沢山あります。 カラー → グレースケール で白黒にする方法が一番一般的です。他にも カラー → 単色効果 で色相と彩度を調節してセピアしたりする方法もあります。 しかしこれでは写真に深みが出ません。特に印刷する場合などはその差が分かりやすくなります。 これはこれらの方法で作成した写真の色が最大で256色で構成されるのがその最大の理由です。実際には数十万色の色を使っている写真が256色になるのですから、深みがなくなってしまうのも仕方がありません。 ここではなるべく多くの色でコクのあるモノクロ写真を作成してみましょう。 |
○写真をRGBに分解する 元画像 
  赤(R) 緑(G) 青(B) ○RGBをそれぞれのレイヤーにした1枚の画像にまとめます まず、一番イメージに近い1枚を選びます。ここでは緑(G)が一番イメージに近いグレースケールです。この緑(G)の上にレイヤーとして赤(R)と青(B)を重ねていきます。 編集 → コピー でコピーして 編集 → 貼り付け → レイヤーとして貼り付け で赤と青の画像を緑の上にレイヤーとして貼り付けるか、レイヤーパレットからのドラッグ&ドロップでレイヤーとして貼り付けてください。 出来た画像は下図のようなレイヤー構成になります(ここでは分かりやすいようにレイヤー名を変更しています) 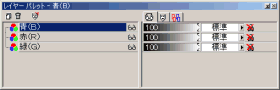 ○上に重ねた2枚のレイヤーに色をつける 写真に深みを出すためにハイライト部にイエローを、シャドウ部にシアンを乗せたいので、明るめの赤(R)レイヤーを黄色に、暗めの青(B)レイヤーをシアンに着色します。 その前に、これらのレイヤーは256色のグレースケールになっているので、 カラー → 増色 → True Color(24Bit) でフルカラーを扱える画像に変更しておきます。 赤(R)レイヤーを黄色にするために カラー → 調整 → RGBカラー で 補色の青を−100にします。 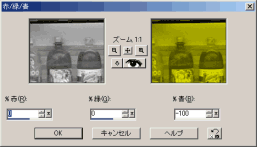 逆に青レイヤーをシアンにするために 補色の赤を−100にします。 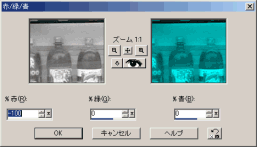 この状態で画像は下図のようになっています。  下から 基本の緑(G)、その上に黄色に着色した赤(R)、シアンに着色した青(B) 下から 基本の緑(G)、その上に黄色に着色した赤(R)、シアンに着色した青(B)○レイヤーのブレンドモードと不透明度を調整して完成 下図のようにブレンドモードと不透明度を設定して完成です。 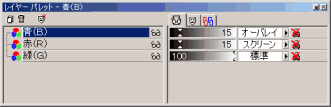 好みに応じてブレンドモードと不透明度を調節してください。  元画像(1096*1145) 467489色 
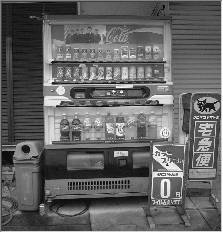  26907色 グレースケール 255色 セピア 255色 いかがでしょうか?RGBすべてのレイヤーの情報を生かして26907色で構成されたモノクロ画像です。普通に作ったグレースケールやセピアに比べると深みを感じませんか?デジカメ画像をモノクロで印刷したい場合などには是非お試しください。 実際には、各レイヤーごとにトーンカーブ調整を行い、最後にレイヤーを結合して更にカーブ調整を行うなどしてトーンのイメージを追い込んでいきます。 |