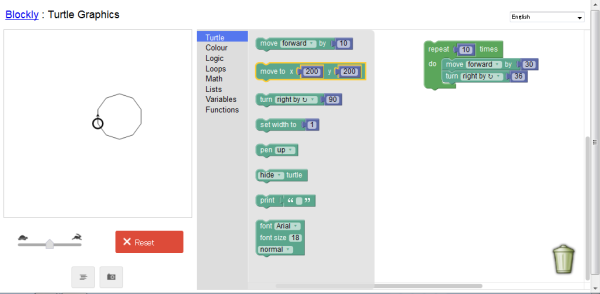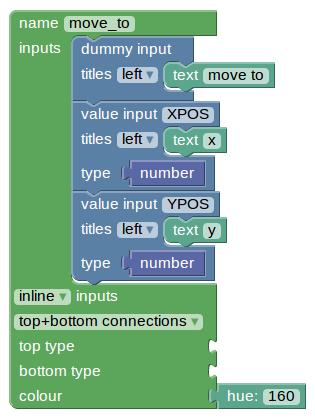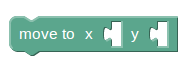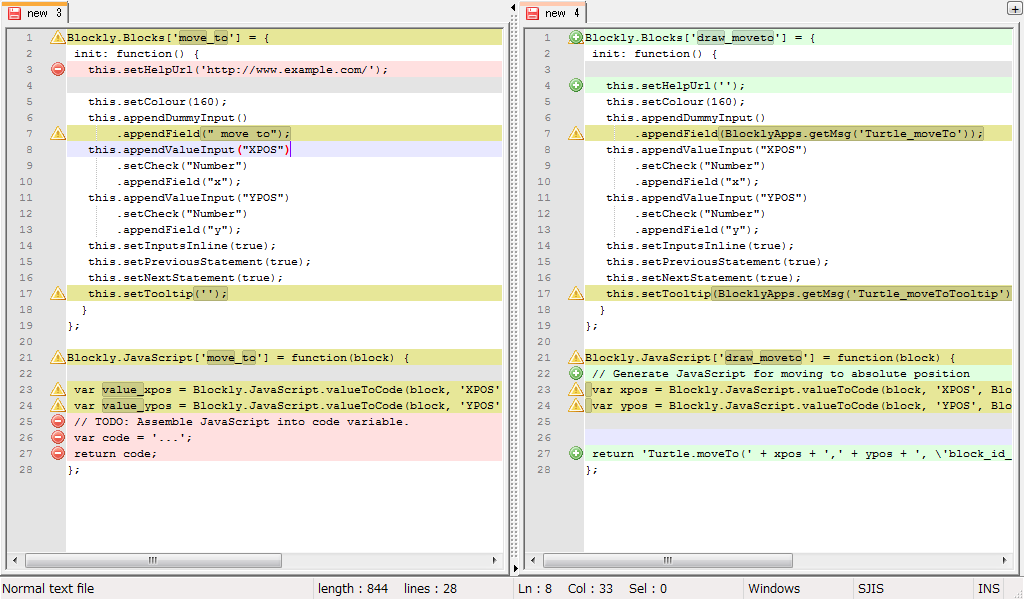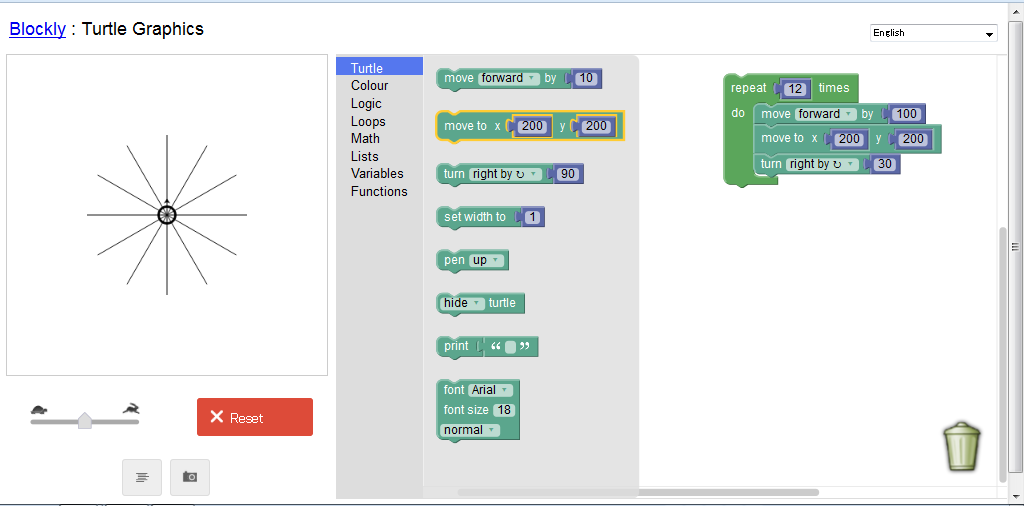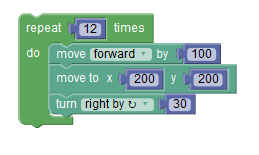Programing′Blockly′Tutorial_CreateYourFirstBlock
2017-07-02 Blockly1.0¨カスタムブロックの侯り数を糠しく今きました。
2014-10-18 サイトリニュ〖アルで、傅のチュ〖トリアルは猴近されたので、ちょっと诞脚かも。
- Tutorial_CreateYourFirstBlock 给及サイトの倡券チュ〖トリアル
呵介のオリジナルブロックを侯って、纳裁して、テストしてみた。
このペ〖ジは、Blokly给及サイトの倡券チュ〖トリアルをなぞってみたときの供镍とメモです。
给及サイトの倡券チュ〖トリアルでは、玛亨としてお敞かきカメアプリ(Turtle Graphics)にブロックを纳裁しています。
このブロック≈move to∽は、お敞かきカメのツ〖ルボックスに、回年した郝筛に木儡败瓢します。
洁洒する †
チュ〖トリアルには、肌のものをそろえると今いてある。
- Webブラウザ
- シンプルなテキストエディタ
- Subversion
- Blocklyのソ〖スコ〖ド
- (java)
呵介の2つは、极尸の攻みのものを蝗えばいいでしょう。
呵稿の2つは、肌のステップで掐缄するけど、Subversionはなくてもいい。
■输颅¨ ■さらに、5戎誊のツ〖ルとして、Javaが涩妥。 ■コマンドプロンプトで≈> java -version∽とやると、瞥掐貉みかどうか澄千できる。 ■瞥掐されてない眷圭は、http://www.oracle.com/technetwork/jp/java/javase/ からダウンロ〖ド ■Javaがあるのにコマンドプロンプトから蝗えない眷圭は、茨董恃眶をセットする。http://www.javadrive.jp/install/jdk/index4.html
SubversionとBlocklyソ〖スコ〖ドのダウンロ〖ド †
とチュ〖トリアルには今いてあるけれど、Githubの≈Download ZIP∽のほうが词帽。
https://github.com/google/blockly/archive/master.zip
Githubを蝗っているなら、こちら。
git clone https://github.com/google/blockly
これなら、Subversionは稍妥。
ファイルをダウンロ〖ドして、豺培したら、≈サンプルアプリで瓢侯澄千∽に渴む
サンプルアプリで瓢侯チェック †
サンプルアプリの≈お敞かきカメ∽を悸乖するには
- (ソ〖スコ〖ド)\apps\turtle\index.htmlをダブルクリックしてブラウザで倡く
これからやること †
このチュ〖トリアルでは、\apps\turtleフォルダにある≈turtle.js∽≈blocks.js∽≈template.soy∽という3つのファイルを饯赖する。
ここでは、≈move_to∽ブロックを侯っています。≈move_to∽ブロックでは、xとyの猛を回年することで、カメを(x, y)郝筛に木儡败瓢させるブロックです。
Step1¨ブロックを肋纷する †
で、ブロックを侯り幌めてみた。
ブロック供眷で侯る †
糠しいブロックを肋纷するには、デモアプリにあるブロック供眷を网脱する。
ブロック供眷を蝗うと、糠しいブロックの斧た誊と怠墙を词帽に肋年できる。
では、ブロック供眷で、布淡のようにブロックを寥み惟てる
プレビュ〖 †
ブロックを寥み惟てたら、preview(プレビュ〖)を斧てみる。肌のようなブロックが山绩されているはず。
#输颅¨布淡のURLで鼎铜 https://blockly-demo.appspot.com/static/apps/blockfactory/index.html#qupx67
ランゲ〖ジ コ〖ド †
Language Code∈ランゲ〖ジ コ〖ド∷を斧ると、肌のようにコ〖ドが山绩されているはず。
Blockly.Blocks['move_to'] = {
init: function() {
this.setHelpUrl('http://www.example.com/');
this.setColour(160);
this.appendDummyInput()
.appendField(" move to");
this.appendValueInput("XPOS")
.setCheck("Number")
.appendField("x");
this.appendValueInput("YPOS")
.setCheck("Number")
.appendField("y");
this.setInputsInline(true);
this.setPreviousStatement(true);
this.setNextStatement(true);
this.setTooltip('');
}
};
JavaScript スタブコ〖ド †
stub code∈スタブ コ〖ド∷を斧ると、肌のようにコ〖ドが山绩されているはず。
Blockly.JavaScript['move_to'] = function(block) {
var value_xpos = Blockly.JavaScript.valueToCode(block, 'XPOS', Blockly.JavaScript.ORDER_ATOMIC);
var value_ypos = Blockly.JavaScript.valueToCode(block, 'YPOS', Blockly.JavaScript.ORDER_ATOMIC);
// TODO: Assemble JavaScript into code variable.
var code = '...';
return code;
};
ブロックデザインの拒嘿は、https://code.google.com/p/blockly/wiki/DefiningBlocks
コ〖ド栏喇の拒嘿は、 https://code.google.com/p/blockly/wiki/GeneratingCode
Step2¨blocks.jsファイルを试礁する †
テキストエディタでblocks.jsファイルを倡く。
で、肌のコ〖ドの木稿に、黎ほどの2つのコ〖ドを沤り烧けます。
Blockly.JavaScript['draw_move'] = function(block) {
// Generate JavaScript for moving forward or backwards.
var value = Blockly.JavaScript.valueToCode(block, 'VALUE',
Blockly.JavaScript.ORDER_NONE) || '0';
return 'Turtle.' + block.getFieldValue('DIR') +
'(' + value + ', \'block_id_' + block.id + '\');\n';
};
//ここに2つのコ〖ドを沤り烧ける
それから、办婶をこんなふうに饯赖します。
Blockly.Blocks['draw_moveto'] = {
// move turtle to absolute x,y location
// for reference 0,0 is top/let and 200,200 is centre
init: function() {
this.setHelpUrl('');
this.setColour(160);
this.appendDummyInput()
.appendField(BlocklyApps.getMsg('Turtle_moveTo'));
this.appendValueInput("XPOS")
.setCheck("Number")
.appendField("x");
this.appendValueInput("YPOS")
.setCheck("Number")
.appendField("y");
this.setInputsInline(true);
this.setPreviousStatement(true);
this.setNextStatement(true);
this.setTooltip(BlocklyApps.getMsg('Turtle_moveToTooltip'));
}
};
Blockly.JavaScript['draw_moveto'] = function(block) {
// Generate JavaScript for moving to absolute position
var xpos = Blockly.JavaScript.valueToCode(block, 'XPOS', Blockly.JavaScript.ORDER_NONE) || '0';
var ypos = Blockly.JavaScript.valueToCode(block, 'YPOS', Blockly.JavaScript.ORDER_NONE) || '0';
return 'Turtle.moveTo(' + xpos + ',' + ypos + ', \'block_id_' + block.id + '\');\n';
};
そしたら、blocks.jsファイルを瘦赂します。
* 输颅¨ * けっこう恃构爬が驴くて、粗般えた。 * ファイルの饯赖爬は、こんな炊じ。
Step3¨turtle.jsファイルを试礁する †
turtle.jsファイルをエディタで倡く
≈// Turtle API∽コメントの布にある、 Turtle API婶尸を斧つけ叫す。
Turtle.moveBackward{...}ブロックの稿ろに、肌のAPIコ〖ドを纳裁する
Turtle.moveTo = function(xpos, ypos, id) {
BlocklyApps.log.push(['MT', xpos, ypos, id]);
};
もうひとつ。Turtle.step = function(command, values) {...}ブロックの稿ろの面、switch (command) {...} 矢があるから、'case FD' (Forward) と'case RT' (Right Turn)の粗に、肌の矢を纳裁する。
case 'MT': // Move To
Turtle.x=values[0];
Turtle.y=values[1];
break;
そしたら、turtle.jsファイルを瘦赂する。
Step4¨template.soyファイルを试礁する †
template.soyをエディタで倡く。
{template .messages}ブロックの面に鄂乖をあけて、肌のコ〖ドを沤り烧ける。
オススメの疤弥は、 <span id="Turtle_moveBackward"> ... </span>のあと。
<span id="Turtle_moveToTooltip">{msg meaning="Turtle.moveToTooltip" desc="Moves the turtle to an absolute x and y location via 2 numbers. Top left is 0,0 whilst centre is 200,200 (default)."}Moves turtle to the absolute x/y location without drawing a mark{/msg}</span>
<span id="Turtle_moveTo">{msg meaning="Turtle.moveTo" desc="block text - Infinitive or imperative of a verb to move the turtle to an absolute x and y location via 2 numbers. Top left is 0,0 whilst centre is 200,200 (default)."}move to{/msg}</span>
それから、糠しいブロックがツ〖ルボックスに山绩されるように、{template .toolbox}婶尸に肌のコ〖ドを纳裁する。move_toブロックの疤弥としては、<block type="draw_move">...</block>のあとが、わかりやすい。
<block type="draw_moveto">
<value name="XPOS">
<block type="math_number">
<field name="NUM">200</field>
</block>
</value>
<value name="YPOS">
<block type="math_number">
<field name="NUM">200</field>
</block>
</value>
</block>
そしたら、template.soyファイルを瘦赂します。
Step5¨恃构したファイルをコンパイルする †
ここで、Windowsならコマンドプロンプトを倡いて、お敞かきカメプログラムのフォルダに败瓢する。
> cd <myfolder>/blockly/apps/turtle
それからJavaでコンパイル。Javaについては、肆片の输颅も徊救のこと。
> java -jar ../_soy/SoyToJsSrcCompiler.jar --outputPathFormat generated/en.js --srcs ../common.soy,template.soy
■输颅¨ 琐萨の≈../common.soy,template.soy∽は、ダブルコ〖テ〖ションで跋んだほうがいい眷圭があるかも。
Step6¨糠しいブロックをテストする †
浩刨、index.htmlを倡くと、≈move_to∽ブロックが纳裁されている。やったぜ。
テストのために、こんなコ〖ドを寥んでみた。
徊雇 †
给及サイト
- Tutorial_CreateYourFirstBlock倡券チュ〖トリアル Tutorial for creating, adding, and testing your first block
- DefiningBlock 糠しいブロックの年盗数恕 How to define new blocks.
- GeneratingCode 糠しいブロックからコ〖ドを栏喇するには How to generate code from new blocks.
![[PukiWiki] [PukiWiki]](image/pukiwiki.png)