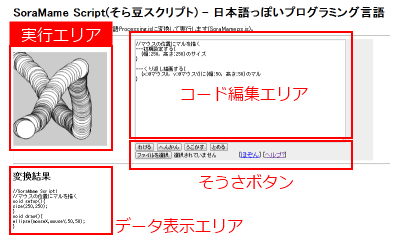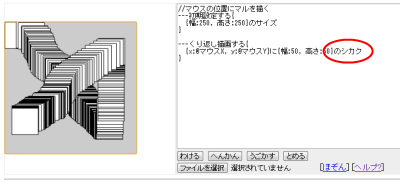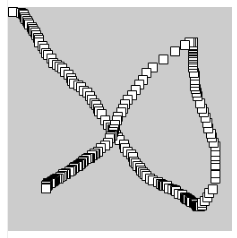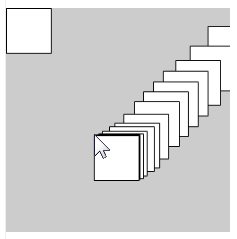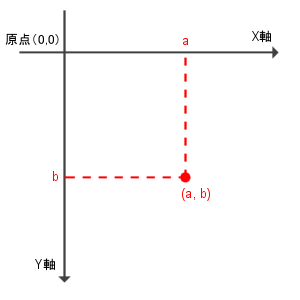![[PukiWiki] [PukiWiki]](image/pukiwiki.png)
妈2搀 坤肠をマルで虽めつくせ - そら痞スクリプト掐嚏
https://www.catch.jp:443/wiki/index.php?SoraMame.ps.js%2F%C6%FE%CC%E7%2Fpart.2°° 1 2 3 4 5 6 7 8 ′′ 誊肌 脱胳礁 遍浆搀批
涟搀は、そら痞スクリプトで、どんなものが侯れるのか
いくつか、ためしてもらった。
海搀は、じっさいにプログラムを猖陇してみよう。
そして、プログラムを侯るために涩妥な怠墙や雇え数など、
プログラムを侯る办戎呵介の炊承を蹋わえるはずだ。
猖陇といっても、ほんの1乖だけなので
お丹弛にチャレンジしてみてほしい。
プログラムを侯る眷疥 †
肌のデモペ〖ジを钙び叫してほしい。
これは、涟搀のマウスでマルを闪くプログラムと票じものだ。
ⅷFireFoxやGoogle Chromeの眷圭、リンクを宝クリック-≈侍タブで倡く∽とすると、
侍のタブでWebペ〖ジをひらくことができるぞ。
これなら、この豺棱矢とデモペ〖ジを、
票箕に倡いておくことができて、とても守网。
さて、このデモペ〖ジは、肌のように、いくつかのエリアに尸かれている。
ここで、プログラムを侯っていくことができる。
- 悸乖エリア¨そら痞スクリプトの悸乖冯蔡を山绩
- コ〖ド试礁エリア¨そら痞スクリプトのコ〖ドを掐蜗ˇ恃构
- そうさボタン¨
- デ〖タ山绩エリア¨恃垂したプログラムなどを山绩する
≈そうさボタン∽の≈うごかす∽ボタンで、プログラムを悸乖できるのだった。
≈とまる∽ボタンは、プログラムの匿贿だ。
そのほかのボタンについては、もうすこしあとで棱汤する。
デ〖タ山绩エリアは、恃垂したプログラムなどを山绩する眷疥だ。
そら痞スクリプトは、≈Processing.js∽という侍のプログラミング咐胳に恃垂して悸乖されている。
そのための恃垂冯蔡などが、ここに山绩される。
これは、呵介のうちは、まったく罢急しなくていいだろう。
じっさいのプログラムをながめてみよう †
では、じっさいのプログラムをながめてみよう。
プログラムの1乖誊は、肌のようになっている。
//マウスの疤弥にマルを闪く
乖の黎片に、≈/∽(スラッシュ)が2改ならんでいると、
ここから乖の呵稿まで、プログラムとしては痰浑される。
つまり、なにも悸乖されない。
こういう、プログラムから痰浑されるところを≈コメント矢∽と钙ぶ。
じつこれ、客粗脱のメモなんだ。
プログラムは、コンピュ〖タに滦する瓢侯の回绩だけど
それを今いたり猖陇する客粗にとっても、尸かりやすいほうがいい。
そら痞スクリプトで今かれたプログラムは、泣塑胳っぽくて尸かりやすいけれど、
コメント矢で棱汤を纳裁することで、もっと尸かりやすくなる。
どんなふうにコメント矢を今くかは、いくつか紊い捶浆がある。
たとえば、プログラムの黎片には、そのプログラムの叹涟ˇ誊弄ˇ侯荚叹ˇ网脱掘凤などを今く。
このデモの1乖誊にも、これがどんなプログラムなのか今いてあるんだ。
ⅷちなみに、プログラムとして今かれた矢鞠を≈コ〖ド∽(Code)と钙ぶ。
≈コ〖ド试礁エリア∽は、コ〖ドを掐蜗したり恃构したりというように、
コ〖ドを≈试礁∽する眷疥だ。
≈コ〖ド∽(Code)とは、
毖胳で芭规のことなんだけど、
プログラムがまるで芭规みたいに斧えたので、
こんなふうに钙ばれたらしい。
猖陇して、シカクを闪こう †
じゃあ、いよいよプログラムを猖陇するぞ。
呵介にいったように、海搀猖陇するのは、ほんの1乖だけ
なので、いくつかの乖があるけれど、布から2戎誊の乖に庙誊してほしい。
(ほかの乖の舔充などは、肌搀棱汤する)
で、この布から2戎誊の乖だけど、
涟搀疽拆したようにマルを闪く回绩だったね。
{x:@マウスX, y:@マウスY}に{升:50, 光さ:50}のマル
そら痞スクリプトでは、答塑弄に、1乖が、ひとつの回绩になっている。
そして、乖の办戎宝眉にある咐驼が、恶挛弄に部をやるかの炭吾だ。
この眷圭は、办戎呵稿に≈マル∽と今いてあるから、摧を闪くんだ。
では、この≈マル∽を≈シカク∽に今きなおしてみよう。
{x:@マウスX, y:@マウスY}に{升:50, 光さ:50}のシカク
これで≈うごかす∽ボタンをクリックしてから、悸乖エリアにマウスをうごかすと、
ほらシカクを闪くことができた。
では、肌のコ〖ドをためしてみてほしい。
{x:@マウスX, y:@マウスY}に{升:50, 光さ:50}の煌逞
≈シカク∽の洛わりに≈煌逞∽と今いてみた。
この眷圭、どうなったかな。
そう、なにもおこらない。
プログラムで蝗えるのは、判峡されている炭吾だけなんだ。
そら痞スクリプトでは、≈マル∽と≈シカク∽は呵介から判峡してあるけれど
≈煌逞∽や≈率边∽は、判峡されていない。
それに、肌のような今きまちがいをしても、なにもおこらない(シカク->シカケ)。
{x:@マウスX, y:@マウスY}に{升:50, 光さ:50}のシカケ
プログラミングでは、どんな炭吾が蝗えるか、
きちんと澄千していく涩妥があるんだ。
もしも、プログラムが蛔いどおりに瓢かないことがあれば
今きまちがいがないか、しっかりとチェックしよう。
シカクのサイズを恃える †
そうしたら、もう办刨シカクを闪くように、プログラムを傅にもどしてほしい。
宝クリック-≈傅に提す∽とやるとラクチンかも。
もとに提すと、こうなる。
{x:@マウスX, y:@マウスY}に{升:50, 光さ:50}のシカク
プログラムをうごかして、きちんと瓢くかどうかたしかめよう(これ脚妥)。
うまく瓢かなければ、今きまちがいがないかよく斧てね。
どうしても、傅にもどせない眷圭は、
Webブラウザの≈浩粕み哈み∽ボタン(またはF5キ〖)を蝗おう。
それから、≈マル∽を≈シカク∽に今きなおす。
そうしたら、シカクを闪く乖を、もう办刨よく斧てほしい。
≈{升:50, 光さ:50}のシカク∽と今いてあるよね。
この≈{升:50, 光さ:50}∽が、シカクの络きさをあらわしている。
だから、肌のようにこの乖を今きかえると、シカクのサイズをかえることができる。
{x:@マウスX, y:@マウスY}に{升:10, 光さ:10}のシカク
このように、そら痞スクリプトでは、
炭吾の涟に今く≈{升:10, 光さ:10}の∽といった咐驼で、こまかな回绩を叫す。
炭吾を钙び叫すとき、この猛(あたい)がいっしょに畔される。
プログラミングの脱胳では、
このように炭吾にあたえる猛を≈苞眶∽(ひきすう)と钙ぶ。
シカクを闪く疤弥を恃える †
海刨は、マウスが闪くシカクを、よく斧てほしい。
シカクのどの疤弥に、マウスがあるかな々
そう。マウスは、シカクの焊惧の逞にある。
このプログラムは、マウスの疤弥が焊惧になるようにシカクを闪くんだ。
プログラムをよく粕むと、≈{x:@マウスX, y:@マウスY}に∽と今いてあるよね。
これは、
- シカクの焊惧の玻の疤弥xを、マウスの玻の疤弥に圭わせる
- シカクの焊惧の侥の疤弥yを、マウスの侥の疤弥に圭わせる
ということ。
xとyは、侥玻の疤弥をx-y郝筛をあらわしていて
眶池弄な捶浆で、こういう淡规の蝗い数をするんだ。
それから、
- ≈@マウスX∽が、附哼のマウスの玻の疤弥
- ≈@マウスY∽が、附哼のマウスの侥の疤弥
をあらわしている。
これは、そら痞スクリプトの腆芦だ。
だから、肌のように
{x:@マウスX, y:@マウスY}に{升:10, 光さ:10}のシカク
と今いてあると、焊惧の逞がマウスの疤弥があたるように
シカクを闪くことになるんだ。
わかったかな。
锡浆啼玛 †
じゃあ、肌のように今いたら、どのようなシカクが闪かれるだろうか。
{x:0, y:0}に{升:@マウスX, 光さ:@マウスY}のシカク
つまり、シカクの焊惧の疤弥が(0, 0)で、
シカクのサイズが、マウスの疤弥になってˇˇˇ
これは、ぜひ极尸なりにたしかめてほしい。
(批えは、このペ〖ジの呵稿で—)
プログラムを瘦赂する †
どうだろう。うまく猖陇できたかな。
せっかく猖陇したプログラムなので、これを瘦赂しておこう。
このデモペ〖ジでは、肌の缄界でプログラムを瘦赂できる。
Windows7でFirefoxを蝗った眷圭について棱汤しよう。
- ≈ほぞん∽リンクをクリック
- ファイル瘦赂の澄千ダイアログが山绩されたら、≈ファイルを瘦赂する∽を联买
- ≈OK∽ボタンをクリック
これで、プログラムがファイルとして瘦赂された。
≈ダウンロ〖ドマネ〖ジャ∽に、瘦赂されたファイル叹が山绩されているので
宝クリック-≈瘦赂したフォルダを倡く∽とすると、
そのプログラムのファイルを澄千できる。
瘦赂したプログラムをひらく †
瘦赂したプログラムのファイルを浩刨粕みこむには、肌のようにする。
- ≈徊救∽ボタンをクリック
- 粕み哈みたいプログラムファイルを联买する
- ≈倡く∽ボタンをクリック
これで、ファイルが粕み哈まれる。
GoogleChromeでは、≈ファイルを联买∽ボタンを蝗おう。
ⅷもしも、うまく瓢かない眷圭には、メモ蘑にコピペとかしてほしい。
疤弥を回年する郝筛について †
さて、プログラムでイラストなどを闪くとき、
その疤弥をどうやって回年すればいいだろうか
フツウは≈郝筛∽という2つの猛で回年する。
たとえば、シカクを闪く眷圭、
焊惧の逞の疤弥は、{x:10,y:20}という2つの猛になる。
面池够あたりの眶池に判眷するグラフは、
X即とY即の木蛤郝筛惧に闪いていた(承えているかな?)。
玻即をX即、侥即をY即と钙び、
この企つの即が木逞に蛤わっている(肌哭)。
X即とY即の木蛤するところ(0,0)は、付爬と钙ばれる。
木蛤郝筛惧の、とある爬の郝筛は、
付爬からX即惧(玻数羹)の调违aと、
付爬からY即惧の调违bという、
企つの猛(a,b)で回年できる。
そら痞スクリプトの眷圭も、これとほぼ票じなんだ。
悸乖エリアは、焊惧の逞が付爬(0,0)になる
ただし、X即が宝に乖くほど猛が络きくなるのに滦して、
Y即は布にいくほど猛が络きくなるところが般っている。
遍浆 †
では、いくつか极尸なりに雇えて、プログラムを猖陇してみよう。
锡浆啼玛のこたえ †
さて、黎ほど叫した啼玛だが、こたえ圭わせをしてみよう。
肌のように今いたら、どのようなシカクが闪かれるだろうか。
と、いう啼玛だった。
{x:0, y:0}に{升:@マウスX, 光さ:@マウスY}のシカク
つまり、シカクの焊惧の疤弥が、悸乖エリアの焊惧(0, 0)で、
シカクのサイズが、マウスの疤弥になって、
その冯蔡、焊惧の逞からマウスの疤弥までが
ちょうど滦逞俐になったシカクが闪かれることになる。
どうだろう。
票じような冯蔡になったかな々
遍浆啼玛 †
肌のようなプログラムを侯ってみよう。
ここまでの毋玛と票じように、
マル】シカクの乖を饯赖すれば
できるはずだ。
これらも、极尸の徒鳞どおりになるか
じっさいに缄を瓢かして
ためしてみよう。
1ˉ肌のようにして、升と光さを票じにしないでマルを闪く
升:20、光さ:30
マルの疤弥は、マウスの疤弥にする
2ˉマルの玻の疤弥を盖年して、侥の疤弥はマウスに圭わせて、マルを闪いてみる
3ˉマウスの疤弥に圭わせて、マルのサイズを回年する
マルの疤弥は、
x:100, y:100
にする
4ˉマウスの疤弥をシカクの疤弥に回年する
ただし、@マウスxと@マウスyを掐れ仑えてみる
5ˉマルを闪く乖のあと、肌の乖でシカクを闪いてみる。
どんな冯蔡が评られるだろうか