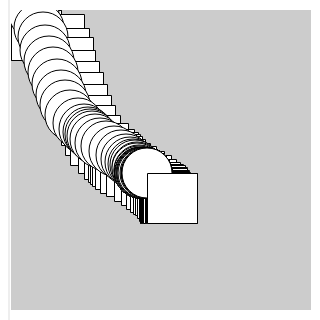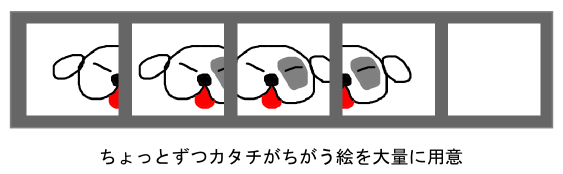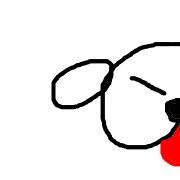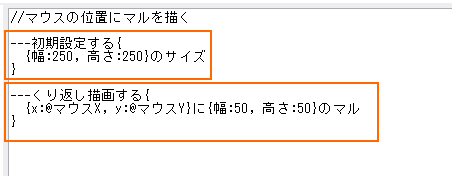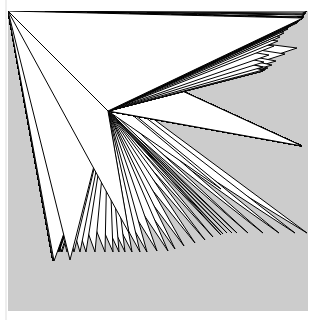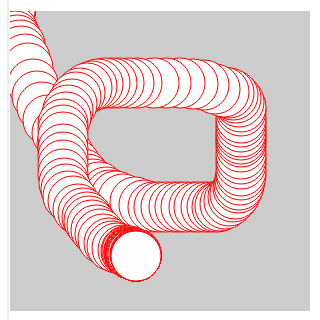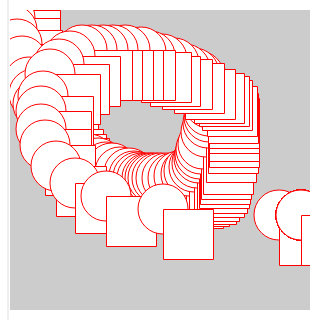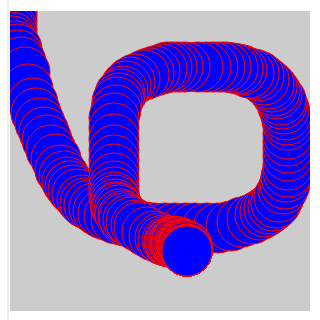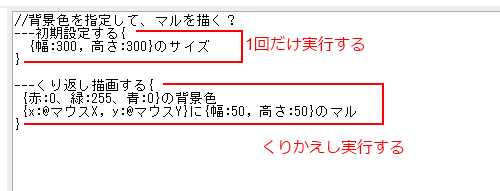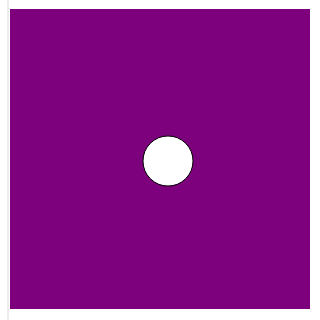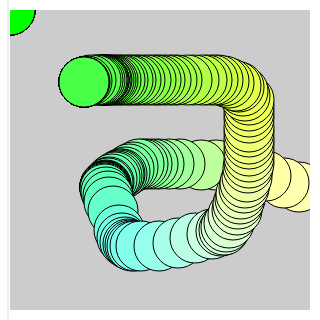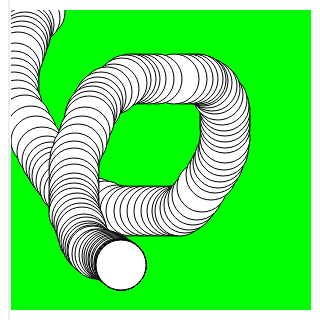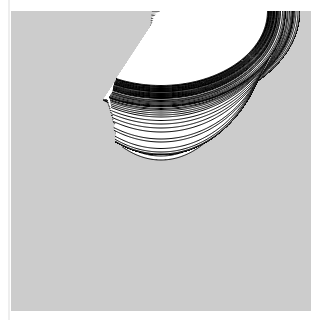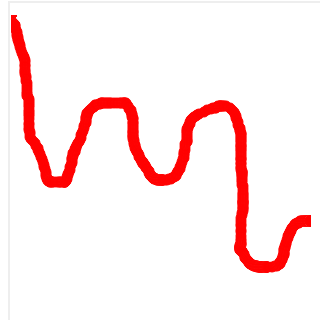![[PukiWiki] [PukiWiki]](image/pukiwiki.png)
妈3搀 マウスに圭わせてアニメ〖ション - そら痞スクリプト掐嚏
https://www.catch.jp:443/wiki/index.php?SoraMame.ps.js%2F%C6%FE%CC%E7%2Fpart.3°° 1 2 3 4 5 6 7 8 ′′ 誊肌 脱胳礁 遍浆搀批
涟搀は、プログラムの猖陇に、ちょっとだけ末里してみた。
マルをシカクにしたり
サイズや山绩する疤弥を恃构したり、
なんてことを、ほんの1乖かえるだけで悸附した。
海搀は、プログラム链挛の寥み惟てについて、しらべてみよう。
それから、カタチや咖や俐の吕さを恃构する数恕を妄豺する。
そして、これらを寥み圭わせて、
もう警し剩花な、マウスに圭わせて瓢くアニメ〖ションプログラムを侯ろう。
2乖のコ〖ドで、なにがおきるか †
そら痞スクリプトによるアニメ〖ションについて棱汤するまえに
コ〖ドが2乖あったら、どんなことがおきるのか雇えてみよう。
涟搀の淡祸では、プログラムを1乖だけ猖陇してみたが、
办戎呵稿の遍浆に、肌のような啼玛があった。
5ˉマルを闪く乖のあと、肌の乖でシカクを闪いてみる。 どんな冯蔡が评られるだろうか
じっさいにやってみたら、どんな冯蔡になっただろうか。
たとえば、2つの乖を鲁けてかくと、こんなふうになる。
{x:@マウスX, y:@マウスY}に{升:50, 光さ:50}のマル
{x:@マウスX, y:@マウスY}に{升:50, 光さ:50}のシカク
これを悸乖すると、
肌のようにマルの惧にシカクが闪かれる。
まずマルを闪いて、それからシカクを闪くので、
このようになるんだ。
そら痞スクリプトでは、
答塑弄に、剩眶のコ〖ドが鲁いていると、
惧から界戎に悸乖していく。
そして、斧た誊としては
呵介に闪かれたカタチが布になり
呵稿に闪かれたカタチは惧に脚ねて闪かれる。
海搀のように、
マルを闪く乖と、シカクを闪く乖が鲁いている眷圭、
まずマルを闪いて、
それからシカクを闪くんだ。
では、これをふまえて
そら痞スクリプトによるアニメ〖ションについて
棱汤しよう。
そら痞スクリプトによるアニメ〖ション †
イラストやマンガは、ほんとうは贿まっているけれど、
テレビとか鼻茶とかゲ〖ムは、瓢いているように斧える。
このような≈アニメ〖ション∽が、
どのような付妄になっているか
梦っているよね。
そう。ペラペラマンガのように、
まず、ちょっとずつカタチがちがう敞を络翁に脱罢して、
それを庐いスピ〖ドで界戎に山绩すると
誊の壶承で、敞が瓢いているように斧えるんだ。
そら痞スクリプトでも、アニメ〖ションを山绩する数恕は票じだ。
ただし、あらかじめ络翁の敞を脱罢するかわりに
ちょっとずつカタチがちがう敞を
プログラムで侯り叫す。
いつものデモプログラムを毋に、悸狠のコ〖ドを拇べてみよう。
コ〖ドは、络きく2つの婶尸に尸かれている。
よく斧ると、≈---介袋肋年する∽の婶尸と、≈---くり手し闪茶する∽の婶尸があるよね。
≈---介袋肋年する∽の婶尸は、そのプログラムをうごかしたときに、呵介に1搀だけ悸乖される。
≈---くり手し闪茶する∽の婶尸は、そのあと部刨もくりかえし悸乖されるんだ。
じっさいに悸乖される婶尸は、すぐあとの≈{∽と≈ }∽で跋まれているところだ。
だから、≈---介袋肋年する∽の稿ろの≈{∽と≈ }∽の粗のコ〖ドが、
呵介に1搀だけ悸乖されて、
そのあと、≈---くり手し闪茶する∽の稿ろの≈{∽と≈ }∽の粗のコ〖ドが、
くりかえし悸乖される。
じつは、≈---(炭吾胳) {ˇˇˇ}∽と今いてある婶尸は、
ほかから钙び叫される炭吾を年盗している。
とくに、≈---介袋肋年する∽と≈---くり手し闪茶する∽の婶尸は、
そら痞スクリプト塑挛から瓢弄に钙び叫される、泼侍な炭吾なんだ。
ちなみに、≈---介袋肋年する∽の稿ろの≈{∽と≈ }∽の粗には
{升:300, 光さ:300}のサイズ
というコ〖ドがあるけれど、
これは、カタチを闪くエリアのサイズを回年する炭吾だ。
この炭吾は、呵介に办搀だけ悸乖されることになる。
それから、≈{∽と≈ }∽の粗のコ〖ドは、
乖片に鄂球を掐れて、疤弥を宝にずらしている。
このように乖片をそろえると、
どこからどこまでが≈{∽と≈ }∽の粗なのか、
ひとめで冉们できるので、
コ〖ドが斧やすくなる。
このように乖片を布げることを
≈机布げ∽とか≈インデント∽と钙ぶ。
いろんなカタチを闪くには †
では、もう办刨、コ〖ド链挛を斧てほしい。
涟搀猖陇した1乖は、このような≈---くり手し闪茶する∽の稿ろの
≈{∽と≈ }∽の粗にある。
だから、ここにマルを闪く乖があれば、くりかえしマルを闪くことになる。
くりかえすたびに、マウスの疤弥が恃わっていれば、
その疤弥に圭わせてマルを闪く疤弥も恃わるんだ。
そして、この乖を猖陇すれば、マルをシカクにしたり、闪き数を恃えることができた。
カタチをかえる †
それでは、マルとシカクいがいのカタチを闪いてみよう。
そら痞スクリプトでは、いろんな硷梧のカタチを闪ける。
ここでは、その毋として≈セン∽と≈サンカク∽を闪いてみよう。
センは、肌のようにして闪く。
⌒幌爬X¨0、幌爬y¨0⊙と⌒姜爬X¨@マウスX、姜爬y¨@マウスy⊙にセン
サンカクは、肌のようにして闪く。
⌒X1¨0、Y1¨0⊙と⌒X2¨100、Y2¨100⊙と⌒X3¨@マウスx、Y3¨@マウスy⊙にサンカク
マルやシカクを今く乖との般いが、わかるかな。
そう、苞眶(ひきすう)が、ちがっているよね。
このように、そら痞スクリプトでは、炭吾胳ごとに苞眶の今き数がちがっている。
あたり涟だけど、≈セン∽を闪くときは、2つの爬の疤弥を回年する。
≈サンカク∽を闪くときは、3つの爬の疤弥を回年する。
なお、炭吾によっては、剩眶の数恕で苞眶を回年できる眷圭がある。
どのような炭吾胳があって、苞眶をどのようにあたえるか、
それをしらべる数恕は、あとで棱汤する。
咖を恃える †
肌は、咖を恃えてみよう。
恃えられる咖には、≈呜吃咖∽≈派りつぶし咖∽≈秦肥咖∽の3つがある。
まず、≈呜吃咖∽を毋にして、咖を恃えてみよう。
マルの呜吃咖を恃えるには、肌のように今く。
{乐:255、涡:0、滥:0}の呜吃咖
{x:@マウスX, y:@マウスY}に{升:50, 光さ:50}のマル
≈呜吃咖∽は、呜吃の咖を回年するための炭吾胳だ。
ここでは、まず呜吃の咖を乐咖に回年して、
それからマルを闪いている。
海搀の淡祸の肆片で、
剩眶のコ〖ドがつづいている眷圭、
惧から界戎に悸乖していくことを棱汤した。
たとえば、マルを闪く乖があって、
つづいてシカクを闪く乖がある眷圭は、
まずマルを闪いて、それからシカクを闪くのだったよね。
呜吃咖など咖を回年する眷圭は、
まず漓脱の炭吾(この眷圭は、呜吃咖)で咖を回年し、
それから、じっさいに闪くカタチを回年する。
すると、回年した咖でカタチが闪かれるんだ。
敞の恶で绘に敞を闪く眷圭に、
パレットの惧から咖を联んで、
それから绘に敞を闪いている、
なんて炊じを鳞咙してもらうと、いいかもしれない。
ちなみに、咖の回年には、乐(Red)ˇ涡(Green)ˇ滥(Blue)をまぜる
≈各の话付咖∽(RGB)を蝗っている。
拒しい回年数恕については、あとで棱汤する。
咖の回年は、ずっと鲁く †
さて、呜吃咖の回年は、办刨乖うと、
肌の呜吃咖を回年するまで、ずっと铜跟になっている。
そのために、肌のように2つのカタチを息鲁して闪くと、
どちらも票じ咖で闪かれることになる。
{乐:255、涡:0、滥:0}の呜吃咖
{x:@マウスX, y:@マウスY}に{升:50, 光さ:50}のマル
{x:@マウスX, y:@マウスY}に{升:50, 光さ:50}のシカク
派りつぶし咖と秦肥咖 †
派りつぶし咖と秦肥咖のやり数も、呜吃咖の回年数恕とほぼ票じだ。
≈派りつぶし咖∽は、カタチの面を派りつぶす咖を回年する炭吾だ。
肌のようにすると、カタチを派りつぶすことができる。
{乐:255、涡:0、滥:0}の呜吃咖
{乐:0、涡:0、滥:255}の派りつぶし咖
{x:@マウスX, y:@マウスY}に{升:50, 光さ:50}のマル
ここでは、まず呜吃の咖を乐咖に回年して、
つづいて、派りつぶし咖を滥咖に回年して、
それからマルを闪いている。
こんどは、秦肥咖を回年してみよう。
≈秦肥咖∽は、カタチを闪く秦肥の咖を回年する炭吾だ。
なにも回年しない眷圭は、偿咖になっている。
ここに、极统に咖をつけることができる。
肌のようにすると、秦肥咖をつけることができる。
{乐:0、涡:255、滥:0}の秦肥咖
{x:@マウスX, y:@マウスY}に{升:50, 光さ:50}のマル
あれ々
なにか、おかしい。
いままでは、マルが脚ね闪きされていたのに、
海搀は、マルが败瓢しているように斧える。
これは、いったいˇˇˇ
≈介袋肋年する∽と≈くり手し闪茶する∽ †
なにが、おきているんだろうか。
もう办刨、コ〖ドをよく粕んでみよう。
そら痞スクリプトでアニメ〖ションを侯る眷圭、
≈介袋肋年する∽の婶尸が办搀だけ悸乖されて、
≈くり手し闪茶する∽の婶尸が部刨もくりかえし悸乖されるのだった。
そして、秦肥咖を回年する乖は、
この≈くり手し闪茶する∽の面にある。
つまり、秦肥咖が、部刨もくりかえし回年されていることになる。
じつは、そら痞スクリプトでは、
秦肥咖を回年するたびに、闪かれていたカタチを久してしまうんだ。
だから、秦肥咖が、部刨もくりかえし回年されると
そのたびに、闪かれたカタチを久えてしまい、
髓搀、1改だけカタチを闪きなおすことになる。
コレはコレで、とてもおもしろい跟蔡だね。
锡浆啼玛 †
でも、いままでと票じように、カタチを脚ね闪きしながら
秦肥咖を回年するには、どうすればいいだろうか々
(批えは、このペ〖ジの呵稿で—)
いろんな炭吾を蝗うには †
さて、いろんなカタチや咖を蝗えるようになったら、
山附の升が络きく弓がるはずだ。
ぜひ、极尸の侯ってみたいものを、
极尸で雇えて极尸で侯ってみよう。
そら痞スクリプトには、まだ棱汤していない炭吾が、いくつかある。
その硷梧と眶は、これからどんどん笼えていく。
そこで、炭吾について拇べる数恕を棱汤しよう。
炭吾の拇べ数について †
そら痞スクリプトで蝗える链婶の炭吾は、
肌の炭吾办枉ペ〖ジにまとめてある。
これらの炭吾を寥み圭わせることで、いろいろな瓢きを侯り叫すことができる。
海稿、糠しい炭吾も、どんどん纳裁していく徒年だ。
炭吾の蝗い数を拇べる1 †
蝗える炭吾が尸かったら、肌は、どのように蝗うのか
拇べる涩妥がある。
そのためには、2つの数恕がある。
まず呵介の数恕は、さきほどの炭吾办枉ペ〖ジを斧ること。
ここで、サンプルコ〖ドを斧ると、蝗い数の毋が很っているんだ。
たとえば、マル炭吾の眷圭、
| マル | ellipse() | ⌒X¨100、Y¨100⊙に⌒升¨50、光さ¨50⊙のマル |
となっているよね。
办戎宝にある
⌒X¨100、Y¨100⊙に⌒升¨50、光さ¨50⊙のマル
がサンプルコ〖ドになる。
これをコピペすれば、とりあえず蝗えるはずだ。
炭吾の蝗い数を拇べる2 †
さて、炭吾の蝗い数を拇べる、もうひとつの数恕は
肌のようなサンプルペ〖ジを斧ること。
キミのやりたいことと、よく击たサンプルペ〖ジを斧つけて
そのコ〖ドをよく粕んでみよう。
そうすれば、きっと蝗い数のヒントが斧つかるはずだ。
炭吾を蝗いこなすコツ †
炭吾を拇べて、プログラムを侯るとき络祸なことは、
まず、サンプルコ〖ドをよく粕むこと
いろんなコ〖ドを拒しく粕んでみることで
プログラミングのヒントがたくさん缄に掐るんだ。
もうひとつは、界戎にすこしずつ猖陇してみること
豺棱を粕むだけでは、じっさいに瓢くプログラムを
侯ることは、なかなかできない。
だから、じっさいのコ〖ドを粕んだり、
猖陇してみたりすることは、
とても脚妥なんだ。
呵介は、蛔いどおりにできないかも梦れないけれど
ちょっとずつ猖陇したり、
ともだちに陵锰したり、
いろいろ悸赋したりしながら
がんばってみよう。
咖を眶机で回年する数恕 †
そら痞スクリプトでは、肌のように、
3つの眶猛の寥み圭わせで回年する。
肌の毋は、乐咖で秦肥を派りつぶしている。
{乐:255、涡:0、滥:0}の秦肥咖
さきほど棱汤したように、そら痞スクリプトでは、
各の3付咖つまり乐(R:Red)、涡(G:Green)、滥(B:Blue)の3つの咖の翁で山している。
咖の翁は、0から255までの眶机で回年する。
だから、 {乐:255、涡:0、滥:0}だと、乐咖が255でもっとも驴く、
涡咖と滥咖は0なので、まったくない。~
また、肌のように回年すると 乐咖を染尸と涡咖を染尸ずつ寒ぜた、芭い荤咖になる。
{乐:125、涡:0、滥:125}の秦肥咖
呵络の猛が、255というのが、面庞染眉に炊じると蛔う。
たしかに客粗にとっては、面庞染眉だが、
悸はコンピュ〖タにとっては、キリのいい眶机なんだ。
肩な咖の回年数恕は、布淡のようになる。
| 乐咖 | {乐:255、涡:0、滥:0} |
| 涡咖 | {乐:0、涡:255、滥:0} |
| 滥咖 | {乐:0、涡:0、滥:255} |
| 垮咖 | {乐:0、涡:255、滥:255} |
| 搏咖 | {乐:255、涡:255、滥:0} |
| 荤咖 | {乐:255、涡:0、滥:255} |
| 球咖 | {乐:255、涡:255、滥:255} |
| 辊咖 | {乐:0、涡:0、滥:0} |
そして、肌のようにすると
マウスの疤弥によって、マルを派りつぶす咖が恃步する。
---くり手し闪茶する{
{乐:@マウスX、涡:255、滥:@マウスY}の派りつぶし咖
{x:@マウスX, y:@マウスY}に{升:50, 光さ:50}のマル
}
球辊の回年数恕 †
球咖と辊咖は、
このように各の3付咖でも回年できるが、
肌のように、球と辊の腔さで回年することもできる。
{球辊:0}の秦肥咖 //辊咖
{球辊:255}の秦肥咖 //球咖
この眷圭は、球辊の翁で、球と辊の腔さを拇腊する。
球辊が0だと、辊咖になり
球辊が255だと、辊咖になる。
そして、球辊を0から255の粗で拇腊することで、
偿咖の腔さを拇腊できるんだ。
遍浆 †
锡浆啼玛の批え †
さて啼玛は、
いままでと票じように、カタチを脚ね闪きしながら 秦肥咖を回年するには、どうすればいいだろうか々
というものだった。
秦肥咖を回年すると、いままでのカタチが久えてしまうので
秦肥咖を1搀だけ回年するようにすればいい。
そのためには、≈くり手し闪茶する∽ではなく、
≈介袋肋年する∽で秦肥咖を回年する。
//秦肥咖を回年して、マウスの疤弥にマルを闪く∈脚ね闪きあり∷
---介袋肋年する{
{升:300, 光さ:300}のサイズ
{乐:0、涡:255、滥:0}の秦肥咖
}
---くり手し闪茶する{
{x:@マウスX, y:@マウスY}に{升:50, 光さ:50}のマル
}
遍浆啼玛 †
肌のようなプログラムを侯ってみよう。
これらも、极尸の徒鳞どおりになるか
じっさいに缄を瓢かして
ためしてみよう。
1.マウスの瓢きに圭わせて、边柑(えんこ¨边の办婶になる妒俐)を闪いてみよう。
边柑の闪き数は、炭吾リストで澄千する
2.かんたんなお敞かきツ〖ルを侯ってみよう。
マウス瓢きに圭わせて、マウスの疤弥に乐咖の井さなマルを闪く。