Scratchがバージョン3でタブレットでも使えるようになったので、AmazonのFireタブレットを手に入れて試してみました。 「Fire HD 8」を8000円台で買いました! わりとケチな性格のわたしにピッタリです。
まずは、素の状態で使ってみました。Scratch3の使用感は、こちらの動画を見てもらうと分かりやすいと思います。
最初に、タブレットの使用感
今回は、 「Fire HD 8」 (8インチモデル、 第8世代 )を買いました。
- Webブラウザ専用機としては悪くない
- 操作はAndroidとほぼ同じ
- FacebookやTwitterなど、主要なアプリもいくつかある
- Scratch3も動く!
- ただ、 素の状態ではAmazon専用機になりがち
- そのままではGoogle Playが使えない
- Googleのアカウントにヒモ付いているサービスを使うには、たくさん設定が必要
- Scratchを使うなら、画面サイズは、もう一回り大きくても良かったかも
Fire HDタブレットは、AndroidをAmazonが独自にカスタマイズしたものです。そのため、Androidと似ている部分もありますが、違っているところもたくさんあるので気をつけましょう。
なぜ、Fireタブレットを選んだのか
こんな用途のデバイスが欲しかったからです。
- スマホより大きな画面のデバイス(ブラウザ、電子書籍、Youtube)
- 家族の情報共有(レシピ検索、カレンダー、LINE)
- Scratchを手軽にやりたい
ま、Scratchはオマケみたいなところもありますが、うまくいかなくても他の使い道がありそうです。
タブレットはいろいろありますが、iPadやAndroidタブレットはカッコイイけど高い。中華タブレットなら安いけど、長く使うには不安がある。RaspberryPI + 液晶パネルも面白そうだけど、いろいろ付けると武骨だし性能が心配。
そこで、Fire HDがコストパフォーマンスに優れているのではないか、と考えました。
参考:画面解像度の比較
画面サイズが大きい・画面解像度が高いほうがストレスは少ないので、予算が許すだけ、大きな画面のものを買ったほうが良いと思います。
Fire タブレット
- Fire 7 : 1024 x 600 (171 ppi)
- Fire HD 8: 1280 x 800 (189ppi)
- Fire HD 10: 1920 x 1200 (224ppi)
iPad min (7.9インチ)
- iPad mini4 : 2048 x 1536
- iPad mini3 : 2048 x 1536
iPad Air (9.7インチ)
- iPad Air : 2048 x 1536
- iPad Air2 : 2048 x 1536
使い始める手順
タブレットの導入手順を紹介します。
あらかじめ用意するもの
こんな感じ。
- Wi-Fi環境
- Amazonアカウント
SIMカードは入らないので、ネットに接続するためWi-Fiが必要です。あと、初期設定のときに、Amazonアカウントでログインする必要があります。Amazonで、ついつい買い物しちゃうかも。
購入
2019年2月に、 Fire HD 8 – 16GBモデル 発注。2-3日で到着しました。まずは、検証用なので余分なものを付けませんでした。
カバーや液晶保護フィルムや増設用SDカードは、後付けでも大丈夫。

開けてみた
到着したパッケージをさっそく開封。
同梱品はシンプル。右上が本体。左は紙のトレー。あとは、100V – USB変換アダプタ、電源用のUSBケーブル(データ転送OK)。右下は、操作マニュアル。文字説明なしでシンプル。

初期設定
- 電源ケーブルをつなぐ
- 本体スイッチをオン
- 初期設定がはじまるので、言語を選択
- Wi-Fiのアクセスポイントを選択
- Amazonアカウントを登録
- Fireのオプションを選択
- アップデートが始まる
- Amazonプレミアムの申し込みが出るが、とりあえず申し込まない
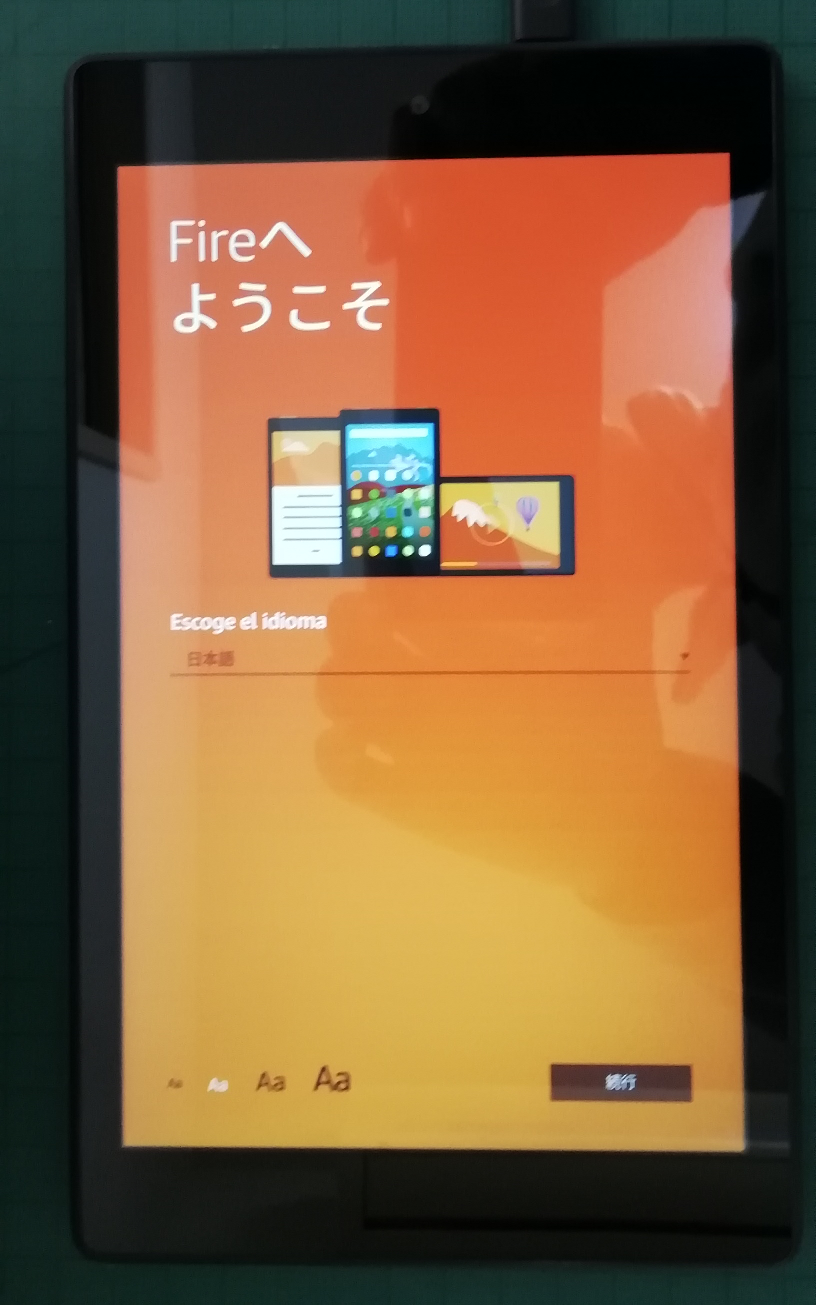
Fireオプションについて
こんなオプションが出ますが、最初はどれもオフで良いと思います。
- 位置情報を有効にする
- Wi-FiパスワードをAmazonに保存する
- 写真とビデオを自動保存
MACアドレスを確認するには
Wi-Fiで、特定のMacアドレスのデバイスだけ接続させたいなら、以下の手順で確認できます。ただ、初期設定の前に確認する方法は、分かりませんでした。
- 画面上部を下にスワイプ
- Wi-fiアイコンをタップ
- アクセスポイント一覧の一番下にある「Wi-Fi設定」を選択
その他
このあたりが参考になりました。
使ってみた
という訳で、Fire HDをひと通り使ってみました。
バージョン
- 第8世代
- FireOS 6.3.0.1
Webブラウザ
「Silk」という独自ブラウザが付いています。操作やスピードは普通だと思います。
これは、Googleが開発しているWebブラウザのエンジンを利用していて、表示までの時間を早くするために、いくつかの処理をAmazonのクラウド側で処理しています。
他のデバイスのブックマークとは連動しないので、自分でブックマークを登録する必要があります。
JSベンチマーク
ブラウザの性能を測定する目安として、Octane 2.0をやってみました。これは、ブラウザ上のJavaScriptの処理性能を測定するツールです。
- Fire HD 8 + Silk = 3034
- Android( HUAWEI nova lite 2 ) + デフォルトブラウザ = 3953
- ノートPC(Windows10 + Firefox) = 9539
スマートフォンと同じくらいの性能は出ているみたい。
Scratch3
サイトにアクセスするだけで、すぐに使えます。特別に遅いという感じもありませんでした。
指だと、ブロックを選択した時の反応がちょっと遅い感じがしましたが、慣れてきたら平気になりました。
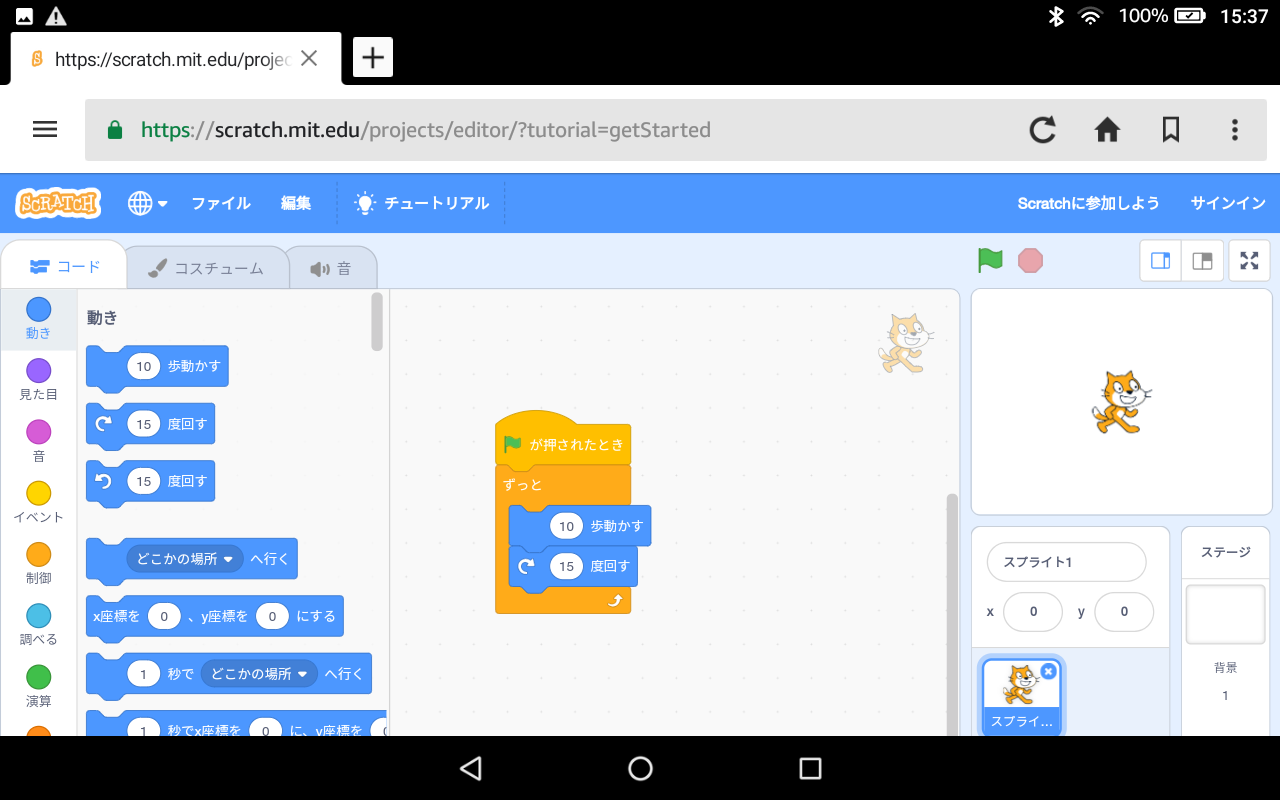
たて向きだとこんな感じ。
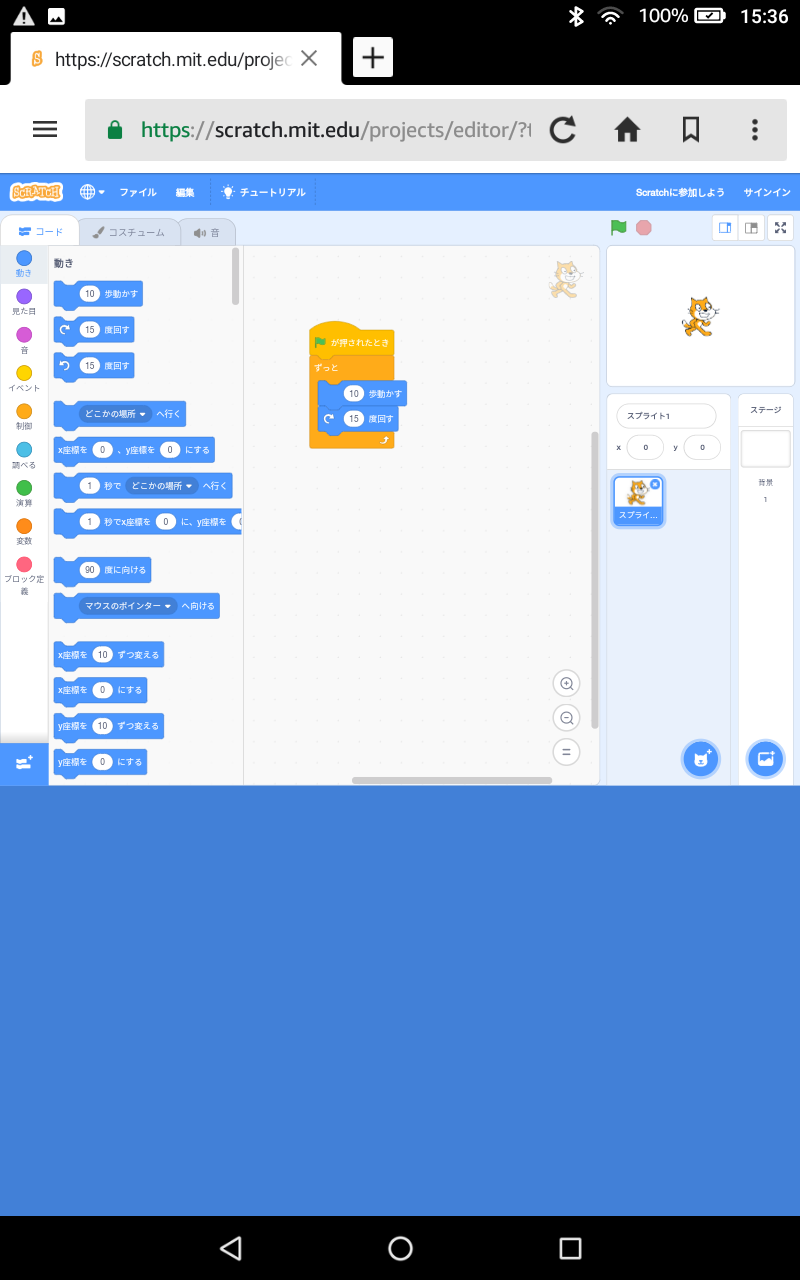
当たり前ですが、キーボードで操作するプロジェクトだと利用できません。ゲームとか、ちょっと困りそう。
動かない場合もあるみたい
以前、Fire 7とFire OS 5.6.0.1のSilkで試したときはだめだったのですが(青画面)、今回、5.3.6.4 (626533320)に上げて試してみると、起動するところまで行きました。ただ、残念ながら、スプライトが点滅して実用にはならないようです。また、たまにサポートしていないブラウザの警告が出ます。 pic.twitter.com/RCwnsITxS1
— アベ先生 (CV: 阿部和広) (@abee2) 2019年2月19日
他デバイスとの連携
電源ケーブルは、USBコネクタでデータ転送を兼ねています。そのため、PCやMacと接続するだけで、ファイル転送が可能です。
このとき、FireHD側では「設定」>「接続済みデバイス」>「USB」を選択して、「ファイルを転送する」をオンにしておきます。
また、Bluetoothでペアリングしてデータを転送することもできます。
*
最初の感想としては、まあまあ使えそう、という感じです。
もちろん、大きな画面、性能の高いマシンのほうが使い勝手は良いと思います。でも、身近にScatchのできるデバイスが欲しいとき、コストパフォーマンスの高い選択肢のひとつになるでしょう。
とはいえ、もう少しカスタマイズしてみたい。
という訳で、次はGoogle Playや別のブラウザを導入してみたいと思います。


1件のコメント
1件のピンバック