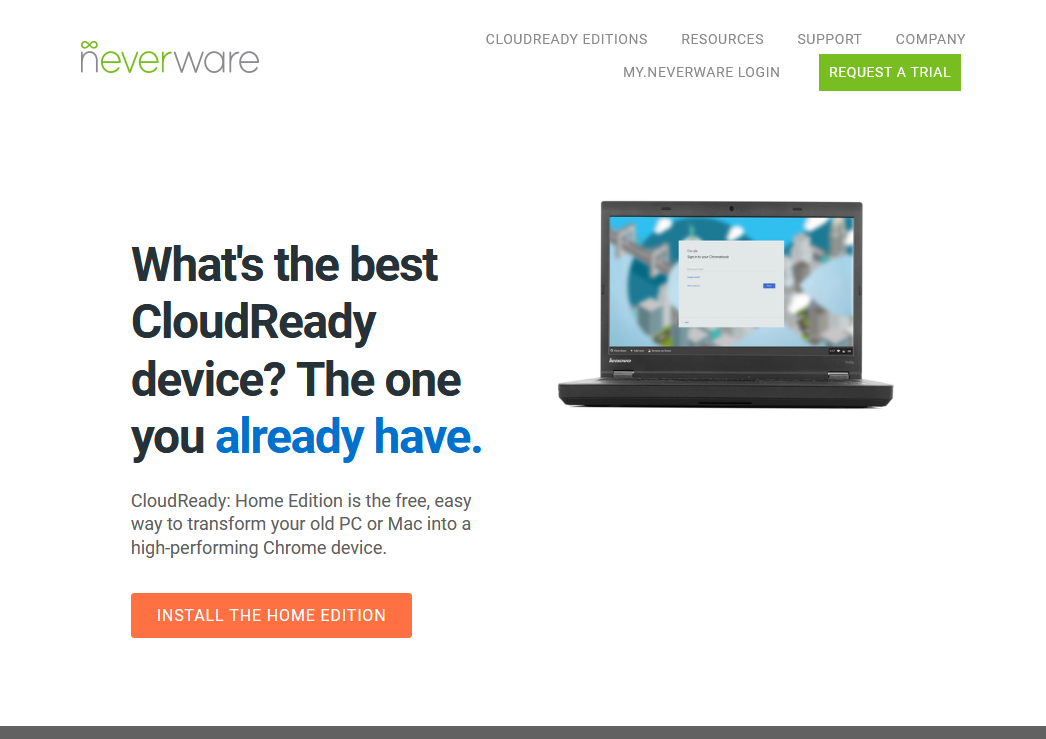近ごろ気になっているChromebook/ChromeOSを評価する第2回。今回は、手持ちのWindowsマシンで、CloudReadyをインストールしました。
CloudReadyとは
CloudReadyは、アメリカのNeverware社が開発している、ChromiumOSのディストリビューションのひとつです。
ChromeOSは、Googleがオープンソースとして提供しているので、そのソースコードを誰でも自由に利用できます。その応用例のひとつがCloudReadyです。企業向けや教育向けのCloudReadyもありますが、家庭用のHome Editonが無料で利用できます。
次の制限がありますが、評価用には十分だと思います。
- USBメモリで起動。デュアルブート非対応
- Google Playストアは利用不可。Androidアプリは動かない
参考になるWebページ
用意するもの
次のものを用意します。
- USBメモリ(8GB以上)
- Windows PC。USBメモリからの起動方法を調べておく
- Googleアカウント(AndroidやGmailのメールアドレス)
- ネットにつながるWi-Fi
USBメモリは、大容量のものがすっかり安くなりました。32GBでも1000円を切っていますね。ひとつあると、いろんなOSを試すときに便利です。余分なデータが入ってれば、消しておきましょう。
Windows PCは、2007年以降のマシンで、Windows7以降が搭載したもの。10年以上前のマシンなので、Windows10が載っているなら大丈夫です。事前に、USBメモリから起動する方法を調べておきましょう。
Windows10が入ってれば、そちらから呼び出すことができるので、評価用はこれで良いかもしれません。電源ONでUSBドライブから立ち上げるには、BIOS/UEFIの設定画面メニューとUSBメモリからの起動方法を調べておきましょう。これは、マシンやメーカーによって違っています。
今回、私が使用したPCは、次のモデルです。
- メーカー:HP
- 製品名:HP ProBook 430 G2
- CPU:インテル Celeron 2957U 1.4GHz
- メモリ:8GB
それから、Googleアカウントが必要です。ふだん、AndroidやGmailのメールアドレスを使っていればOKです。
ネットにつながるWi-Fiは、用意したPCから接続できるようにしておきましょう。
参考になるWebページ
- Technical Details | Neverware Install Guide
- Google 翻訳
- 対応マシン Certified Models | Neverware Install Guide
CloudReadyを導入する手順
では、CloudReadyを導入していきましょう。NeverwareのWebサイトから、インストールプログラムをダウンロードして、CloudReadyを立ち上げるUSBメモリを作成します。
1. Neverwareにアクセス > CloudReady: Home Edition Download
2. [Install the Home edition]ボタンをクリック
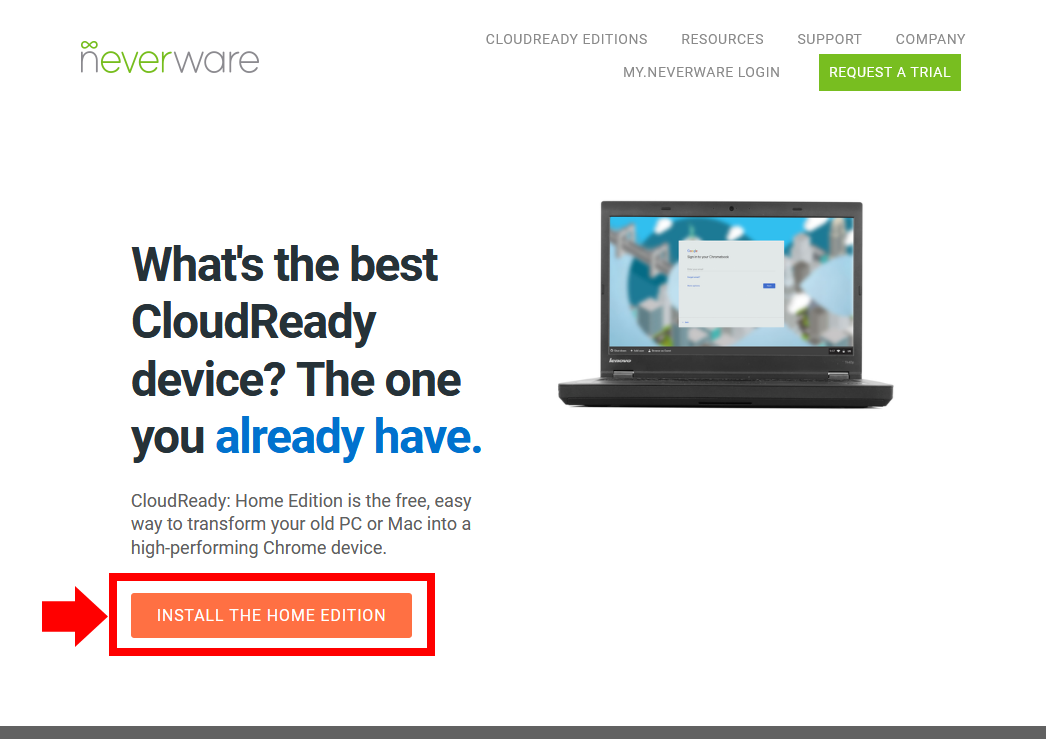
3. [Download USB Maker]をクリックして、USB Maker(Cloudready-usb-maker.exe)をダウンロード
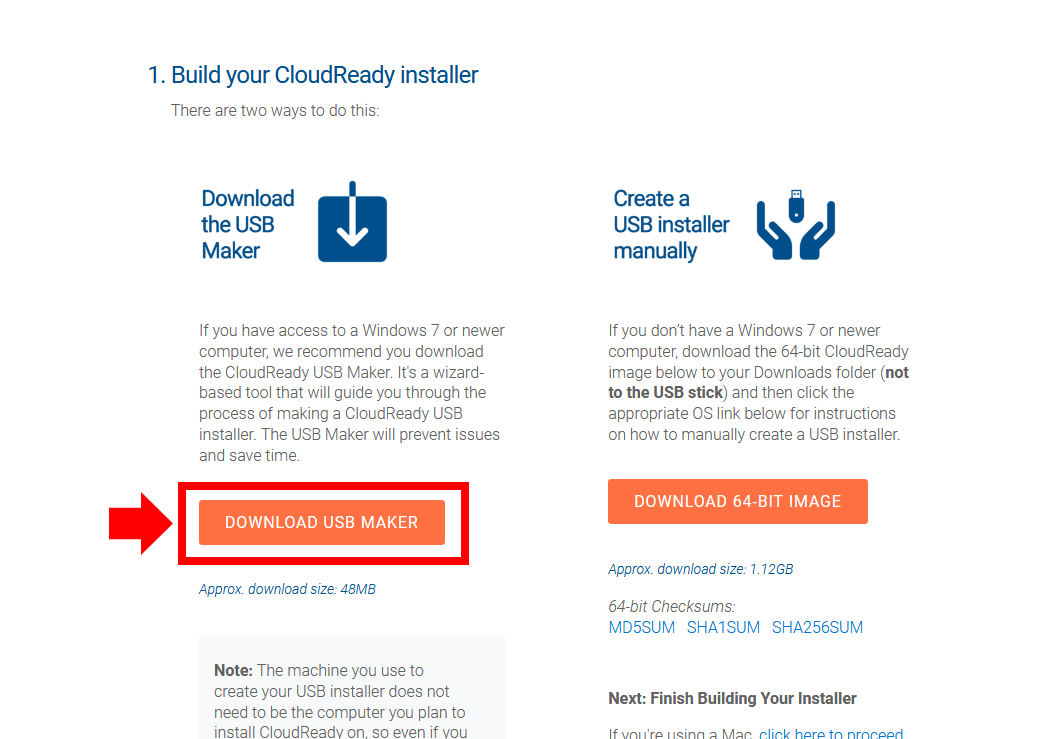
4. PCに、USBメモリを指しこむ
5. ダウンロードした、Cloudready-usb-maker.exeを実行する
あとは、画面の指示に従っていくだけ。20分くらいかかります。
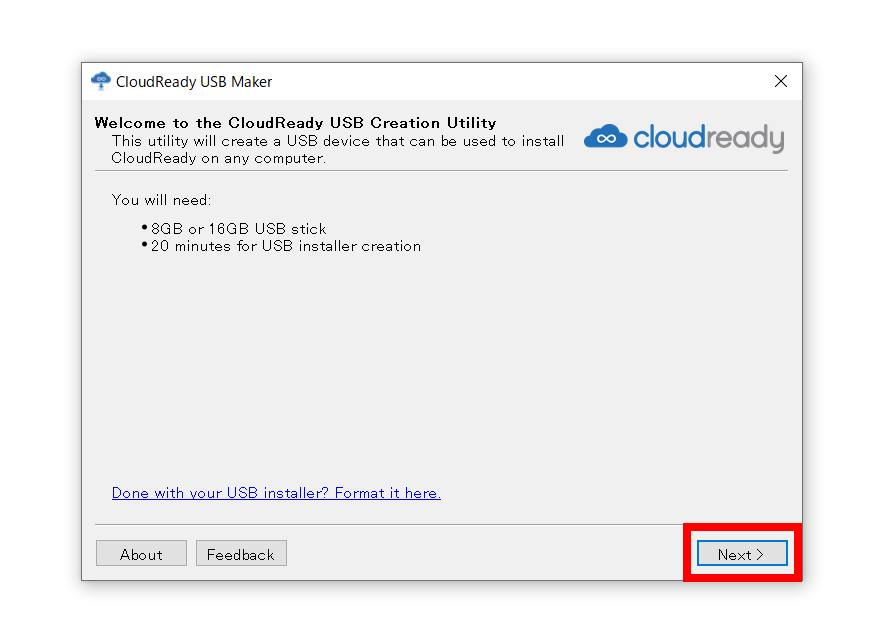
これで、CoudReadyが起動できるUSBメモリを作成できました。
CloudReadyを起動する手順
では、CloudReadyを起動してみましょう。まずは、動作確認なので、Windows10から起動します。
Windows10からUSBメモリのOSを起動する
Windows10からUSBメモリのOSを起動するには、次のように操作します。
- [スタート] → 歯車マークの[設定] → [更新とセキュリティ]
- [回復]メニューを選択
- [PCの起動をカスタマイズする] にある [今すぐ再起動]をクリック
- [オプションの選択]にある[デバイスの使用]をクリック
- [デバイスの使用]で、CloudReadyをインストールしたUSBメモリを選択
これで、ChromeOSが起動します。
初回起動時の設定
初回起動時は、次の設定が必要です。
- 使用する言語
- キーボード配列
- Wi-Fi
- Googleアカウント
最初に、言語を設定します。そのために、左下の「English」をクリックします。
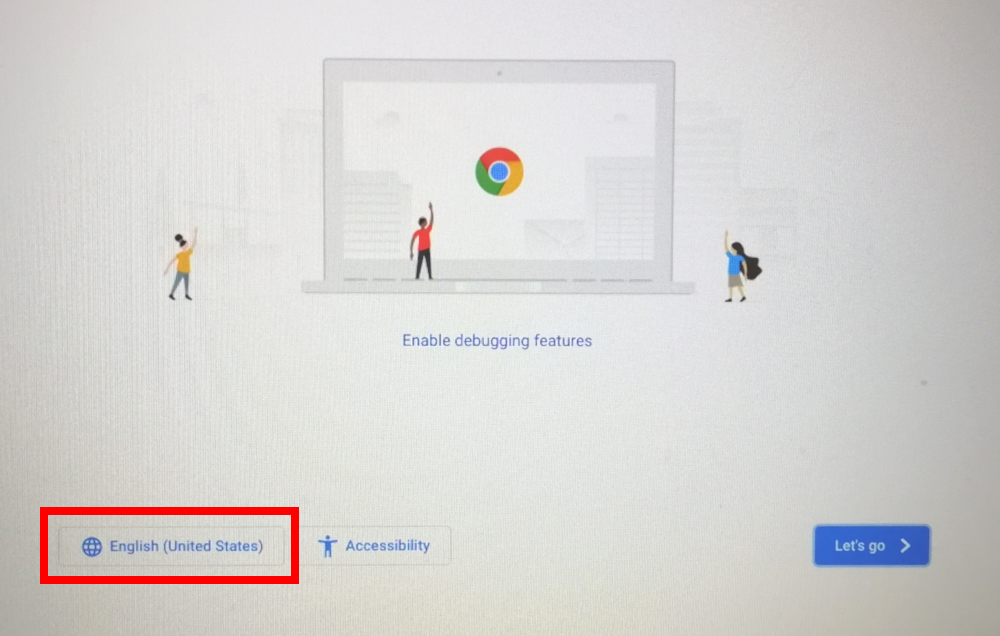
初期設定の「English」を「日本語」に切り替えます。デフォルトで英語キーボードになっている場合は、日本語キーボードに切り替えましょう。
次に、接続するWi-Fiを選択します。
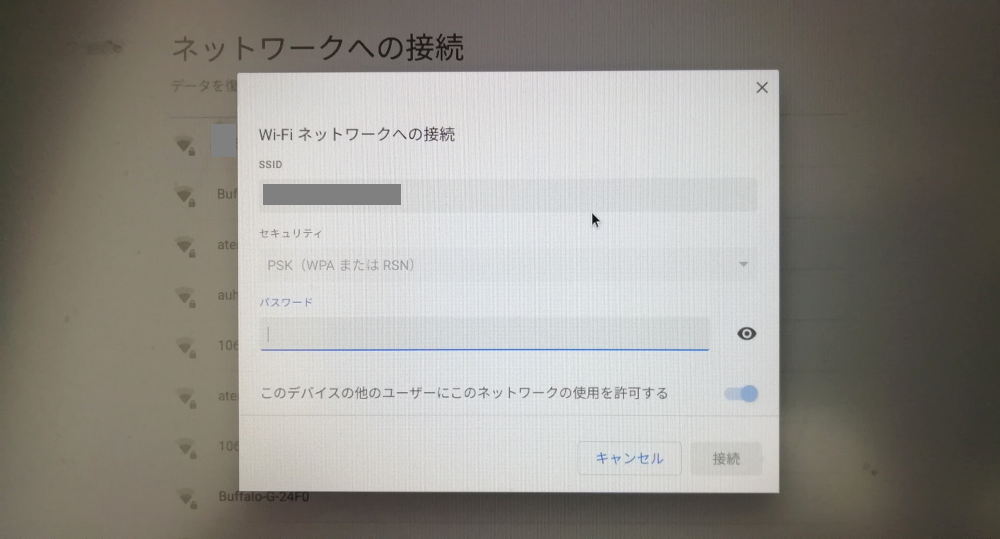
最後に、Googleアカウントとして、自分のGmailメールアドレスを入力します。
参考になるWebページ
- CloudReady – USBメモリから起動して使えるChrome OS(Chromium OS) を使ってみよう!
- CloudReady Home – 無料ChromeOSのインストールと設定 | E.i.Z
*
これで、CloudReadyを起動できました。
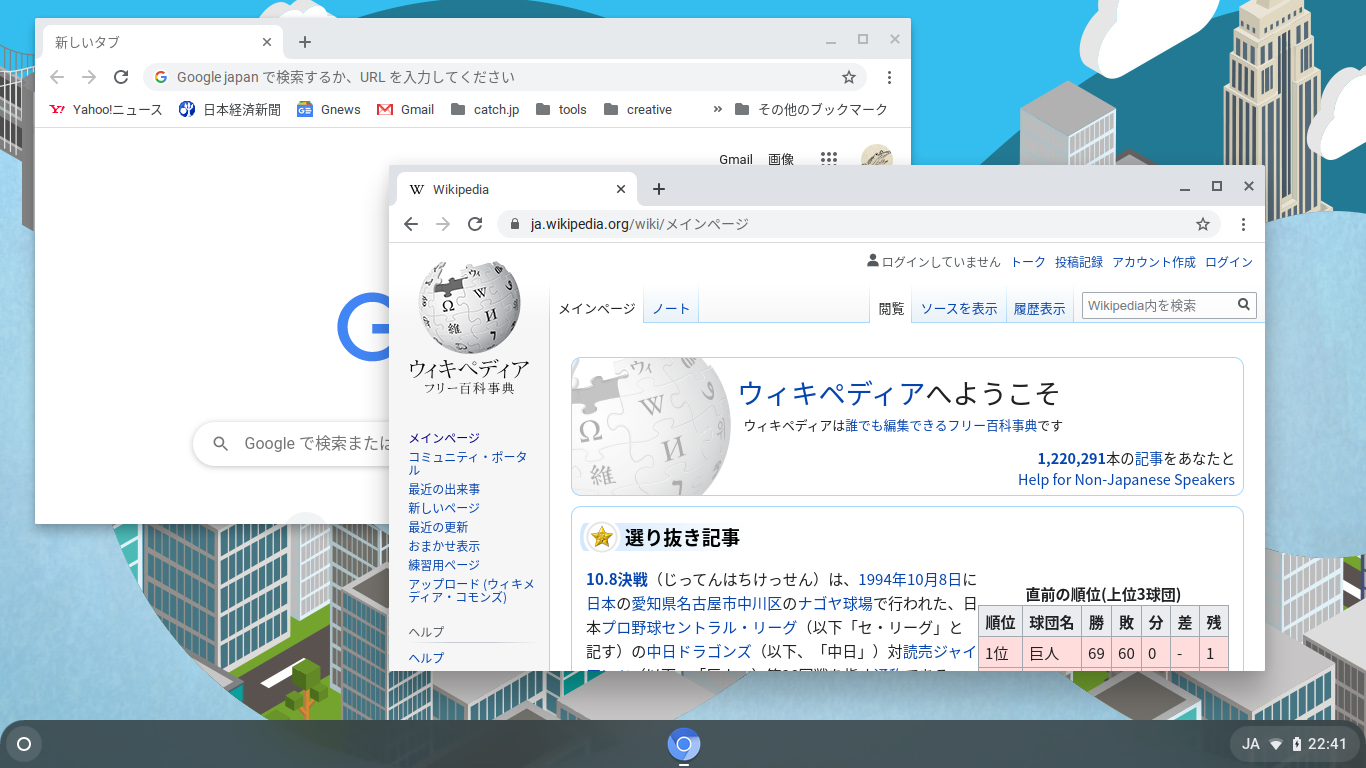
2回目からは、この初回設定なしで起動できます。
電源オンでCloudReadyを起動させるには、BIOS設定メニューで、起動ドライブの優先順位を変更します。
トラブルシュート
何回かやっていると、ログイン時に日本語キーボードがオンのままになってしまいました。これでパスワード入力に苦労しました。CTRL+ALT+スペースで切り替えできます。
参考になるWebページ
- Windows 10でUEFI (BIOS) 画面を起動する手順 – ぼくんちのTV 別館
- 【Windows 10】USBドライブからパソコンを起動(boot)する方法
- BIOS起動順位の変更 パソコン初心者講座
*
次回は、ChromeOSのスピードと使い勝手をレポートします。