とても単純なことを説明しているのですが
この解説は、ちょっと長めになってしまいました。
じっくりと読んでみてください。
さて、メールを書いたり、ワープロで文書を作るときには
たくさんの文章を書きますよネ。
ほんの1行ではなく、何行も文章を書くコトになります。
こんなふうに複数の行を書くときに、
行の変わり目を変更するには、どうすれば良いでしょうか。
行の変わり目は、「改行文字」によって決まりました。
行の変わり目を変更するということは、
改行文字を削除したり追加すると言うコトです。
試しに、こんなふうにしてみましょう。
行の途中で[Enter]キーを押してみます。
①下の方にある文章入力欄をクリック
②適当な長さの文章を入力する 例:あああああいいいいい
③カーソルを文章の途中に移動する
④[Enter]キーを押す
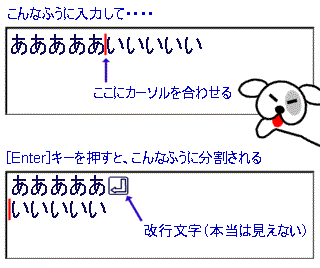
行の途中で[Enter]キーを押すと、行の分割
見事に1つの行が、2つの行に分割されますネ。
ここでは、日本語変換の確定ではなく、改行文字を入力するために
[Enter]キーを押しています。
ちょうどカーソルがある位置に改行文字が入力されて、
行が分割されるのです。
文章の修正中に、むやみに[Enter]キーを押すと
行が分割されてしまう理由がわかりましたか。
では、改行文字を削除してみましょう。
文字の削除ですから、[BackSpace]キーか[Delete]キーを使います。
それぞれの場合で、実験して見ましょう。
[BackSpace]キーの場合
①分割した2行目の先頭にカーソルを移動する
②[BackSpace]キーを押す

カーソルを合わせる位置がポイント!
これで、分割された行がひとつになりましたネ。
[BackSapce]キーは、カーソルの1つ前の文字を消すんでした。
今回は、2行目の先頭にカーソルを起きましたよネ。
2行目の先頭の、1つ前の文字は何でしょう?
そうです。
1行目の最後尾にある「改行文字」です。
(「改行文字」も文字の一種だったコトを思い出してください)
[BackSpace]キーが、この「改行文字」を削除したので、
分割されていた行が、1行にまとまったのです。
もう一度[Enter]キーを押して行を分割したら、
今度は、[Delete]キーで試してみましょう。
[Delete]キーの場合
①分割した1行目の最後にカーソルを移動する
②[Delete]キーを押す

今度は、改行文字の前にカーソルを合わせる
これまた、2つに分割された行がひとつにまとまりました。
[Delete]キーは、カーソルの後ろにある文字を消すんでした。
1行目の最後尾にカーソルをおくと、
そこは改行文字のすぐ前になります。
ここで[Delete]キーを押すと、この改行文字を削除するので、
2つに分割された行が、ひとつになるのです。
何度も繰り返しやってみると実感がつかめると思います。
目に見えない改行文字を削除するので、ちょっとわかりにくいですが、
改行文字の有無で、行がくっついたり離れたりするのを
面白がってみてください。
今日の操作をまとめると、こんなふうになります。
ひとつの行を、ふたつに分割する
分割したい位置にカーソルを合わせて、[Enter]キーを押す
ふたつの行をひとつにまとめる[BackSpace]キーの場合
2行目の先頭にカーソルを合わせて、[BackSpace]キーを押す[Delete]キーの場合
1行目の最後尾にカーソルを合わせて、[Delete]キーを押す
[BackSpace]キーを使うか[Delete]キーで、カーソルを置く位置が違います。
改行文字を、どちらの方向から消すかで違ってくるのです。
どっちを使うかは、あなたのお好みでどうぞ。
文字の削除に[BackSpace]キーを使っているなら、
ここでもそれを使うのが良いでしょう。
そうすれば、覚えておくキーがひとつで済みます。
どちらのキーでも使えるなら、
動作のわかりやすい方を使えば良いでしょう。
理想を言えば、両方の違いを意識して、
状況に合わせて使い分けるのが一番ですが、
いきなり、それを目指すのは大変かも。
気楽なトコロから行きましょう。
練習するトコロ
1.四角い場所の中に、矢印(マウスポインタ)を合わせる。
2.その場でクリック (マウスの左ボタンをカチッと押して、すぐはなす)
3.左上で、タテ棒がピコピコ点滅し始めたら、練習の準備完了
