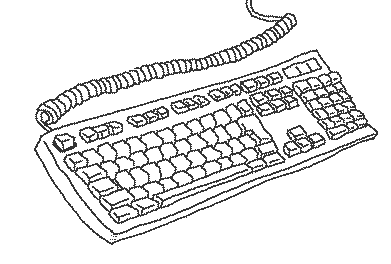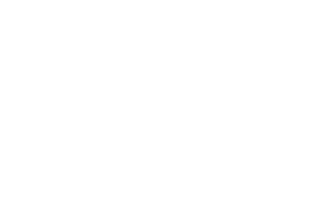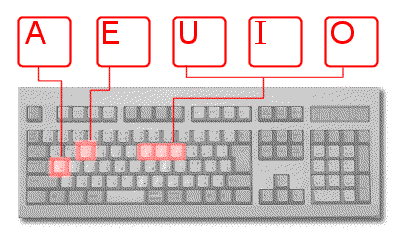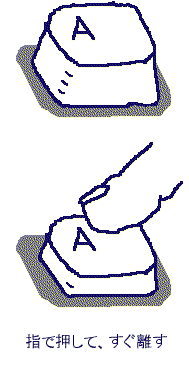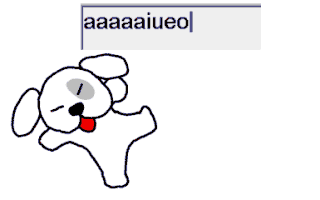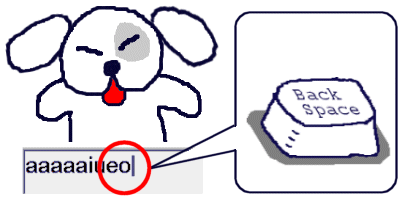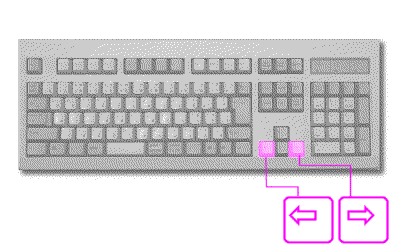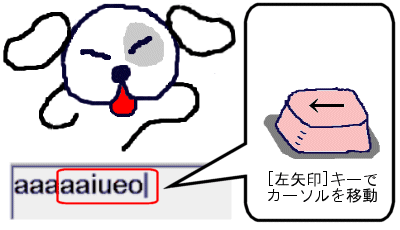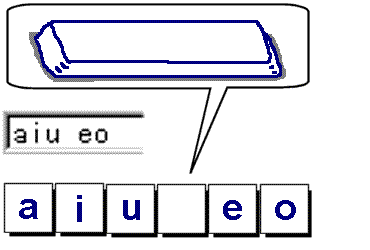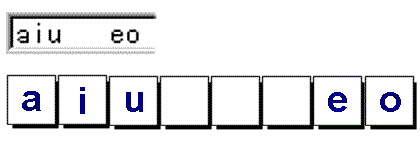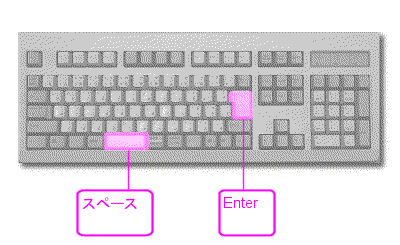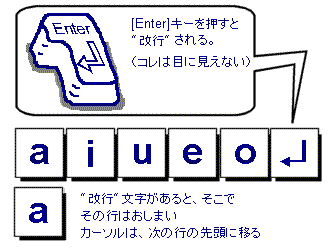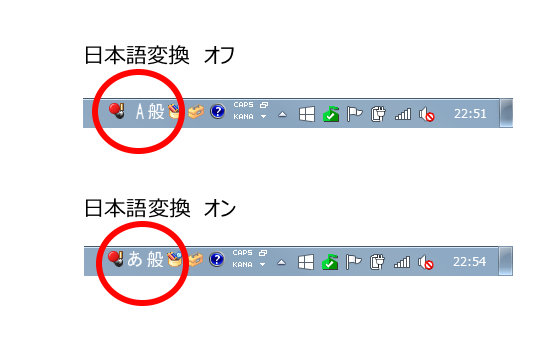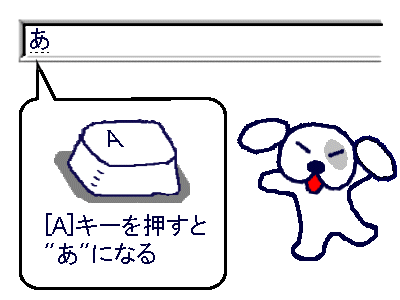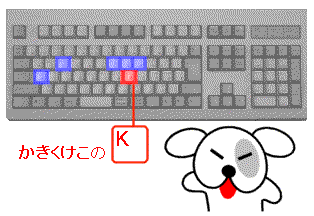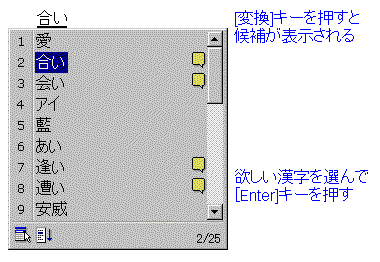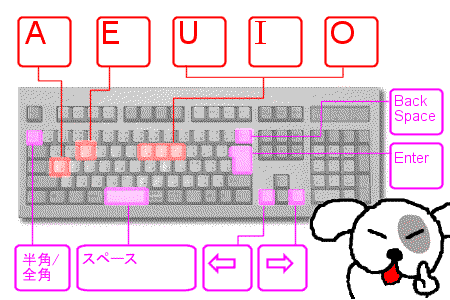ここから、Part3. 「あいうえお」でわかるキーボードの基本のスタートです。
さて、英文タイプライタを知っていますか?
アメリカ映画などで、秘書さんやOLさんがパタパタと叩いていることがあります
刑事モノの映画だと、無骨な刑事さんが一本指で格闘してたりします。
いわゆる英語用ワープロマシーンです。
キーボードの使い方は、このタイプライタと全く同じです。
というか、タイプライタをパソコンに接続したのがキーボードなのです。
人から聞いた話ですが、アメリカの高校には
タイプライタがずらりと並んだ部屋があって、
レポートなんかは全部それで仕上げるんだそうです。
ですから、アメリカでは高校生でもタイプライタが使えます。
書類を清書するというのは、タイプライタで打ち直すことなのです。
履歴書を書くときは、専用用紙のマス目を埋めるのではなく
タイプライタで打っちゃいます。
その証拠に、初期の英語版のワープロソフトには
表組みや罫線機能はついていませんでした。
表計算ソフトでプリントしても、表の枠組みは印刷されませんでした。
タイプライタでは罫線が書けないので、誰も必要としなかったのです。
そんなふうに、誰もがタイプライタの基本的な操作を知っているので
パソコンにも違和感がないのでしょう。
とはいえ、刑事さんたちが一本指で格闘しているのも事実です。
10本指を使わないで、人差し指だけでパソコンやタイプライタを
使いこなしているのです。
日本では、タイプライタを知っていても、
使ったことがない人が多いと思います。
そこでこの章では、タイプライタ=キーボードの使い方を
丁寧に解説していきます。
さて、キーボードを見てみましょう。
たくさんボタンが並んでます。
我々日本人は、これだけで、めまいがしそうです。
このボタンのことを『キー』(打鍵)と言います。
タイプライタでも、このボタンをキーと呼びます。
ちなみに、ピアノやオルガンの鍵盤も『キー』と呼びます。
最近では、オルガンのような鍵盤だけの『キーボード』という楽器もあります。
キーがいっぱい並んでいるのが、キーボード(Key-Board:鍵盤)なんですネ。
こんなにたくさんキーがあると、目的のキーを探すのが大変です。
特にパソコン初心者は、キーを探すときに、
キーボードの端から順番に見ていきますから、
目的のキーが一番最後に見つかるなんてコトもあるでしょう。
キーボードを上手に使うには、何となく眺めているだけではダメなのです。
頻繁に使う大事なキーを、ちゃんと覚えてしまいましょう。
まずは「AIUEO」の場所を覚えてしまいしょう。
ひらがなの「あいうえお」ではなく、
ローマ字で入力するための[AIUEO]の場所を覚えます。
前にも言ったように、とにかく、この5個を覚えてしまえば、
「ローマ字入力」の半分を覚えたことになります。
それに、この5個、実はとっても覚えやすい場所にあるのです。
下の図を見てください。
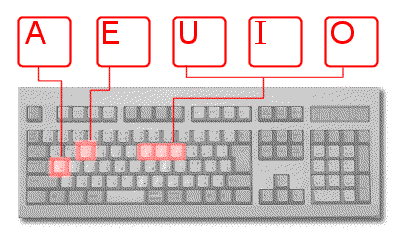
- あ[A] : 左はしの上から3段目
- え[E] : その1段上のちょっと右
- う[U]・い[I]・お[O] : そこからさらに右に行ったトコロ
結構、まとまっていますよね。
これらのキーは、[A]と[E]は左手で、[U][ I ][O]は右手の人差し指で押してやります。
すぐに探せるように、[AIUEO]のトコロに
小さなカラーシールを貼っておいても良いかも知れません。
自分のキーボードで確認しておきましょう。
実際に文章を打ってみると、探すキーが半分になったのがわかると思います。
これで、ローマ字入力の半分のキーは覚えてしまいました!