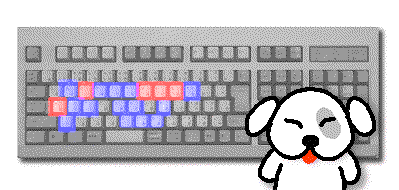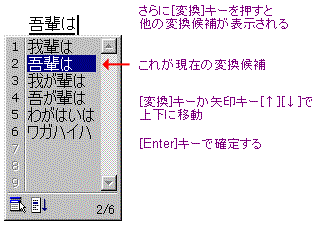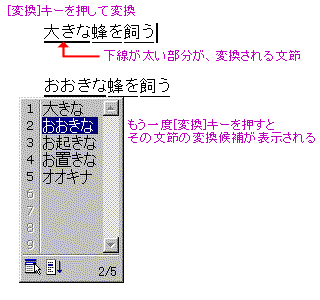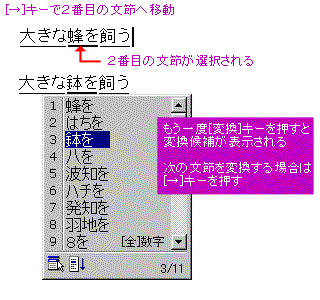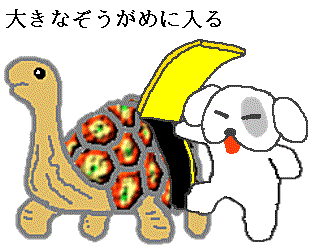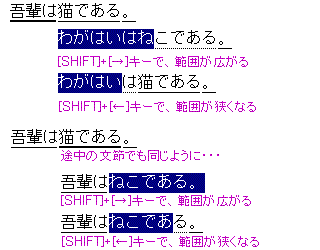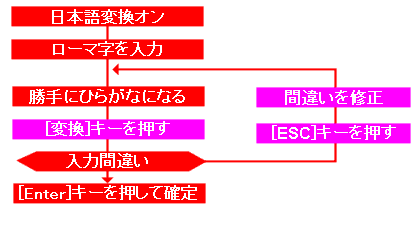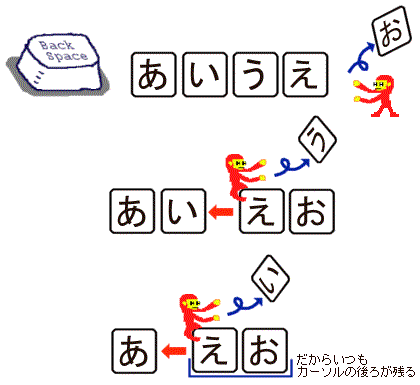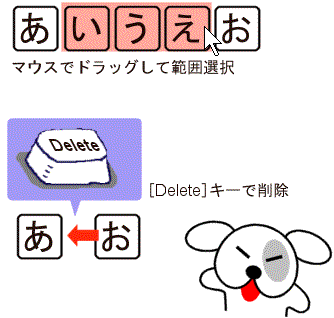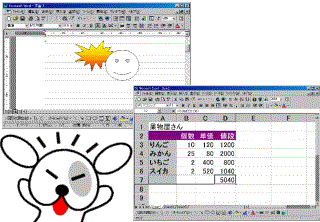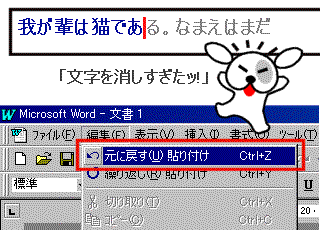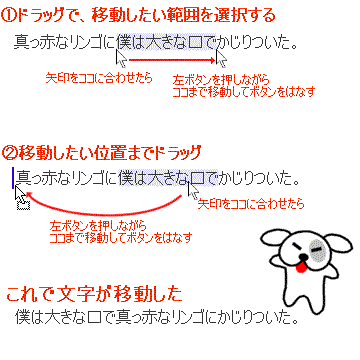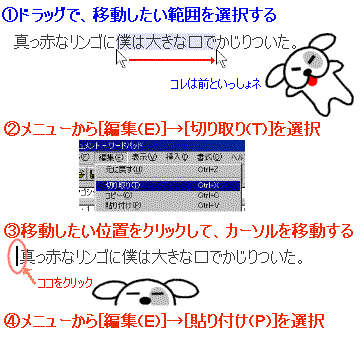キーボードに慣れないうちは、
こまめに変換するのが効率が良いんですが
やっぱり変換回数が多いと大変ですよネ。
入力や変換に慣れきたら、少し長めに入力してみましょう。
例えば、次のように1回づつ区切るかわりに
わがはいは|ね こである。
この文章を一気に入力してしまうのです。
わがはいはねこである。
[変換]キーを使うのは、今までといっしょです。
確定するときは[Enter]キーを押しましょう。
そして長めの文章の時、2つか3つの文節をまとめて変換するのです。
「複数の文節をいっしょにする」と言うより、
「意味のまとまり毎に変換する」と考えると良いでしょう。
どこでうまれたか|と んとけんとうがつかぬ。
日本語変換では、複数の文節があると、
その前後の文節によって変換候補が変わるという
とっても賢い機能があります。
あついおちゃ → 熱いお茶
あついほん → 厚い本
こんなふうに同じ「あつい」でも、
「お茶」なのか「本」なのかに寄って
変換候補が自動的に違ってくるのです。
さて、文章を長めに入力して
目的の漢字が一発で出てこなかった場合はどうしましょう。
こんな文章で考えてみましょう。
おおきなはちをかう
このひらがなを変換したら、こんなふうに変換されました。
(Windowsのバージョンによって異なります)。
大きな蜂を飼う
「蜂」は生き物なので、「かう」を「飼う」と変換するのは
とても自然なんですけど、
本当は、こんなふうに変換したいのです。
大きな鉢を買う
それでは、これを実際に操作しながら見ていきましょう。
① まず「おおきなはちをかう」と入力する
②[変換]キーを押す
[変換]キーを押すと、漢字まじりの文章に変換されます。
このとき、自動的に文節ごとに分けられて
最初の文節が変換できるようになります。
最初は「おおきな」の下線が太くなっていますネ。
この部分が、選択中の文節です。
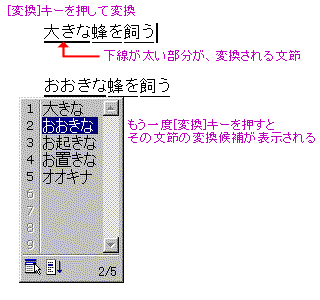
最初の文節の変換方法は、前に説明したのと同じです。
もう一度[変換]キーを押すと
その文節の変換候補が表示されるので
[変換]キーか[↑]キーで選択します。
すでに「大きな」となっていれば
特に変換しなくても良いでしょう。
では、2番目の文節を変換してみます。
③後ろの文節を別の漢字にしたいときは、[→]キーを押す
④「はちを」を選んで[変換]キーを押すと、 変換候補が表示される
[→]キーを押すと「はちを」の下線が太くなりました。
今度は、この文節が選ばれたのです。
[←]キーを押すと、また前の文節が選択されます。
このように[→]キーと[←]キーで
変換する文節を選ぶのです。
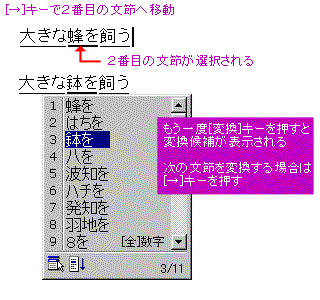
さらに次の文節を変換する場合は
また[→]キーを押します。
⑤ その中から「鉢を」を選んだら、また[→]キーを押す
「かう」の下線が太くなって、変換できるようになりました。
「はちを」の部分は、さっき選んだ「鉢を」に変換されています。
このように、変換中は[→]キーか[←]キーで
変換する文節を選ぶことができます。
下線が太くなっているのが、選択中の文節です。
⑥あとは、同じようにして「かう」を「買う」と変換すればお終い
⑦一番最後に、確定の[Enter]キーを押す
いくつかの文節をまとめて変換する方法を説明してきました。
この賢い機能のおかげで、長めに文章を入力すると
目的の漢字に一発で変換できるのです。
ただし、これはあくまで「ひらがな」を間違えなくなってから。
「ひらがな」を間違えているうちは、一発変換なんて望めませんから
とにかくたくさん練習しましょう。
ひらがなの入力を間違えたら、[ESC]キーで変換前に戻ります。
これも前回説明しましたネ。
なお、日本語変換には便利な学習機能がついています。
これは、一度使った漢字を優先的に表示する機能です。
「はちをかう」を「鉢を買う」と変換したら、
2回目からは、「蜂を飼う」より先に
その候補を表示するのです。
ですから、何度も「大きな鉢を買う」をテストしていると
2回目からは、すんなり変換できてしまうかも知れません。
自分なりに、色々な例文で試してみると良いでしょう。
1.四角い場所の中に、矢印(マウスポインタ)を合わせる。
2.その場でクリック(マウスの左ボタンをカチッと押して、すぐはなす)
3.左上で、タテ棒がピコピコ点滅し始めたら、練習の準備完了