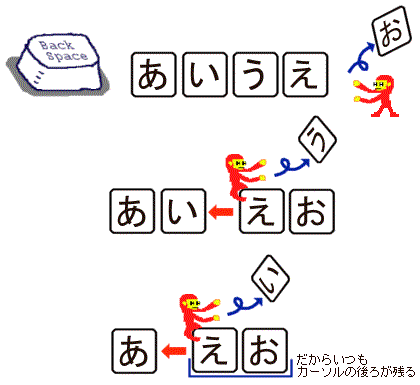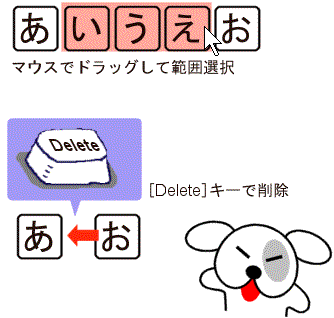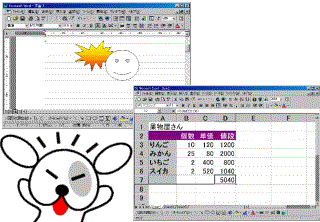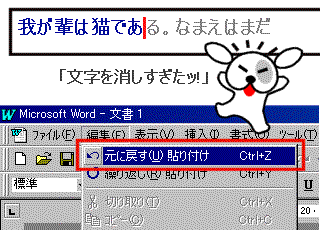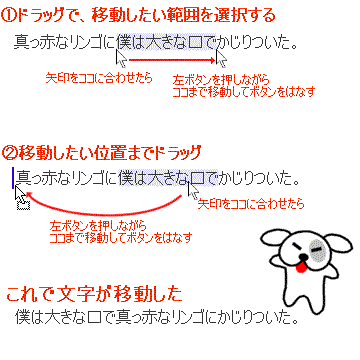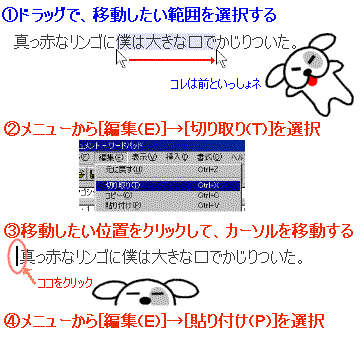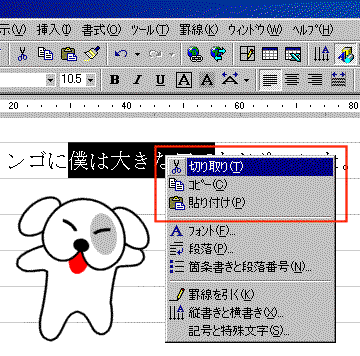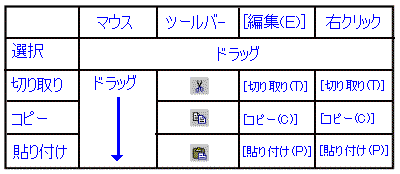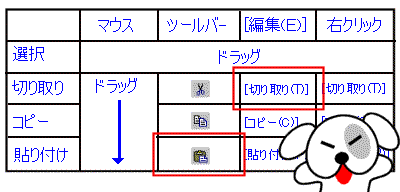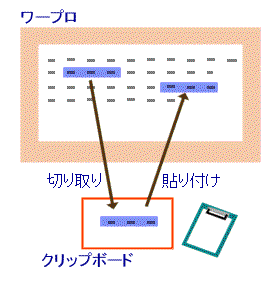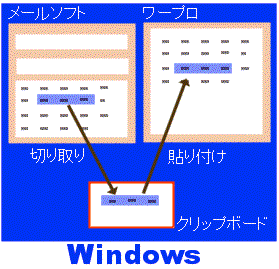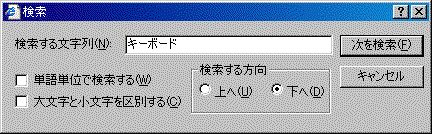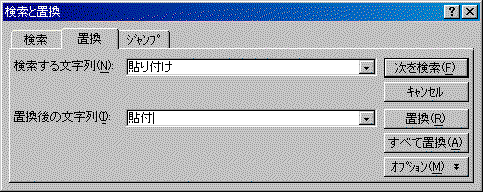ここから、「Part6.間違えたトコロを修正しよう」ということで、
入力した文章の修正方法について説明します。
日本語入力の基本的な修正方法は、Part3で紹介しましたよネ。
カーソル(ピコピコと点滅する縦棒)を矢印キーで動かして
[BackSpace]キーで削除するんでした。
とにかく、この基本を習得するコトが大切です。
すでに、文章入力の練習をたくさんしてきましたから、
なんとか身に付いているでしょう。
(自信がない人は、もう一度、Part3を読みましょう)
わざわざ言うまでもないことですが
文章の修正は、次の2つのステップに分かれています。
1.間違った部分を削除する
2.正しい文字を入力する
正しい文字を入力できるようになれば、
修正方法の半分は完了ですが、
こちらは、すでに色々と説明してきました。
もちろん、なるべく間違えないのが一番です。
引っかかりやすいポイントと、上手に変換するコツについては、
Part5で解説しました。
(忘れちゃった人は、これもおさらいしておきましょう)
さて本章では、「間違いの修正方法」について説明します。
間違いの修正には、2つの種類があります。
変換中に間違いを見つけた場合は、[ESC]キーで前の状態に戻します。
確定後に間違いを見つけた場合は、
[←][→]キーと[BackSpace]キーで修正です。
変換と修正を同時にやろうとすると、とにかく複雑な手順が必要でした。
さて、このパートでは、
文章を上手に書き直す方法について説明します。
メールを書くときも、ワープロで文書を作るときも、
他人の書いた文章を入力するのではなく、
考えながら文章を書いていきますよネ。
よりよい文章のためには、何度も書き直すのが当たり前。
ですから入力作業よりも、修正作業を効率よくするコトが重要なのです。

修正方法の基本は、覚えているかな?
ここからは、その応用編だヨ