[Enter]キーは、日本語変換の確定と、改行のためのキーでした。
2つの役割があるので、確定しようと思って何度か押しているうちに、
押しすぎて行が2つに分かれてしまったなんてコトはありませんか。
第2章で、改行文字について説明しました。
文章の最後で[Enter]キーを押すと、そこに「改行文字」が入力されて
それ以降は、次の行に入力されるのでした。
日本語変換中は、[Enter]キーは”確定”の役割をします。
入力した文字に下線や点線が表示されていたら、日本語変換中です。
細かいので見えにくいかも知れませんが、
ここで[Enter]キーを1回だけ押すと確定されます。
だから、慌ててもう1回押すと、改行されてしまうのです。
変換中かどうか判断するには、下線を確認しましょう。
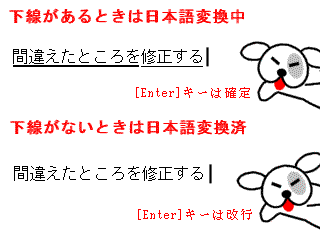
[Enter]キーの2つの役割を、ちゃんと使い分けよう
この見えにくい下線は、もっと見やすくできるのですが、
それは第8章で説明します。
[Enter]キーで入力した「改行文字」は、
スペースと同じように目に見えません。
ただし、アプリケーションソフトによっては表示されるコトがあります。
例えば、マイクロソフトのワードでは、こんな記号が表示されます。
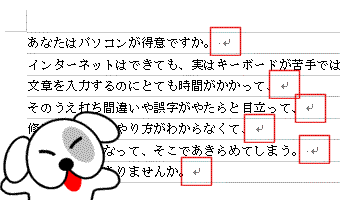
Wordでは、改行文字が表示されます
[Enter]キーにも、この記号が刻印されてますよネ。
これが、改行文字を表しています。
Outlook Expressなどのメールソフトでは表示されないので、
自分でこの記号を意識する必要があります。
改行は、行のおしまいを決める操作ですが、
それだけではありません。
基本は、改行という文字を入力するキーなのです。
これで[Enter]キーを使って、複数の行を入力できるようになりました。
この時、上下の矢印キー[↑][↓]で、カーソルを自由に動かせます。
以前に入力した行に間違いがあったら、
その行まで[↑][↓][←][→]キーで移動して、
文字を入れ直せば良いのです。
少し遠くに直したいトコロがあったら、
そこをマウスでクリックしてもOKです。
自動的に、その位置にカーソルが移動します。
練習するトコロ
1.四角い場所の中に、矢印(マウスポインタ)を合わせる。
2.その場でクリック (マウスの左ボタンをカチッと押して、すぐはなす)
3.左上で、タテ棒がピコピコ点滅し始めたら、練習の準備完了
