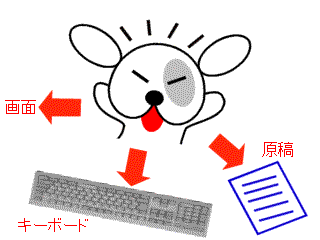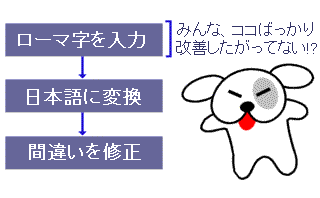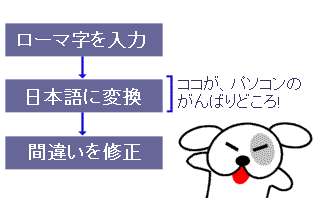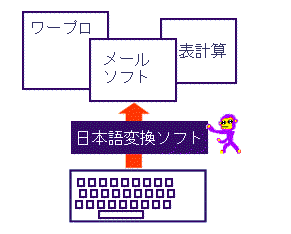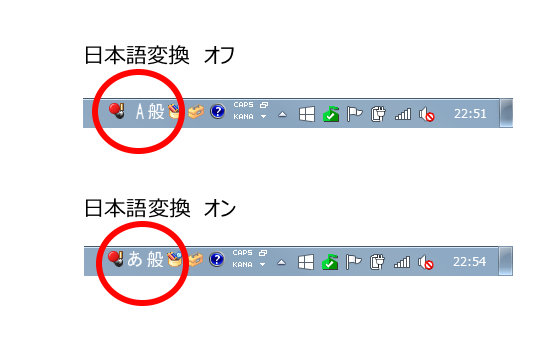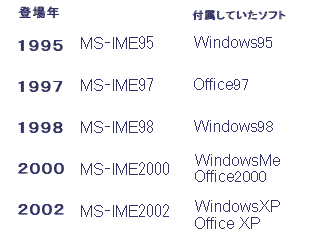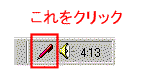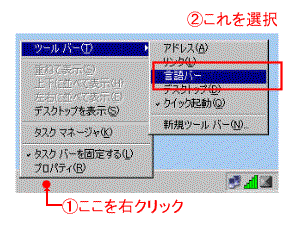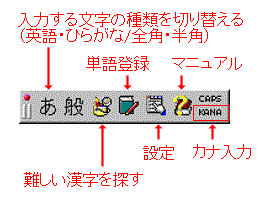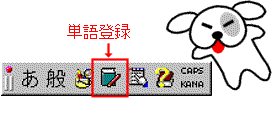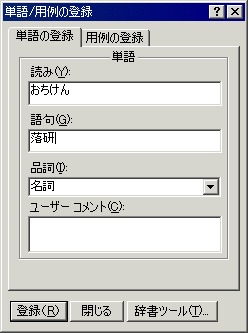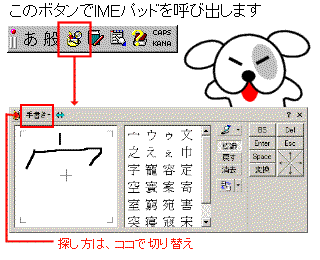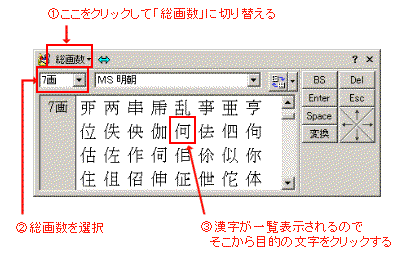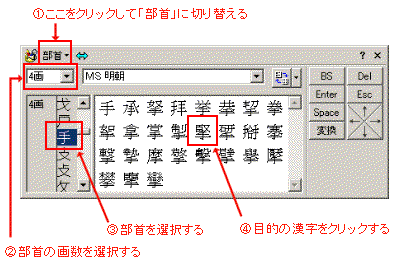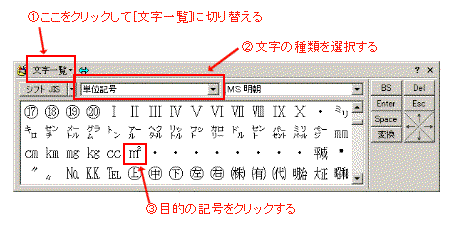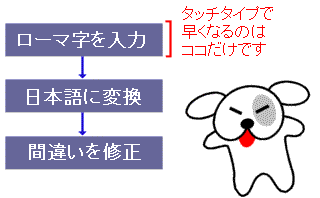さて、本書の目的は、
キーボードをそこそこのスピードで入力できるようになろう、
と言うモノです。
ここまで詳細に解説してきたように、
日本語の入力方法には、全部の指を使ってやる以前に
色々の知識が必要です。
もちろん、第2章だけでもクリアすれば、入力できるようになります。
キーボードの発展の歴史を知らなくても構いませんし、
テキストの構造を知らなくても、
文字の折り返しはイメージできるでしょう。
第2章を覚えられなくても、カンニングすれば良いと思います。
こういった裏側の仕組みを知っていれば
パソコンが何故こんなふうになっているか
ちょっと想像がつくようになって
覚えやすくなると思います。
ここまでお付き合いくださった皆さんは
すでに色んなコトを知ってるわけで
あとは、本当に一本指だけで、
そこそこのスピードになっていれば成功です。
そこで、これを実験をしてみましょう。
まずは、手頃なメモ帳に「日本語」と書いてみてください。
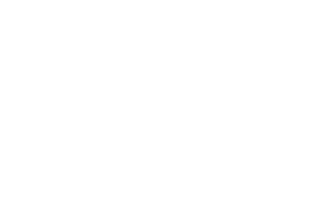
これは、本書の冒頭で取り上げだ例ですね。
やっぱり、けっこう時間がかかると思います。
では、キーボードで入力する場合は如何でしょう。
手書きの方が、まだるっこしいっ!
そう感じたら、もうあなたは
キーボードの方が得意なのです。
あんまり違いがわからない?
なら、もう少し長い文章でやってみましょう。
時計を用意して、どちらも時間を計ってみましょう。
例文は、こちら。
吾輩は猫である。
名前はまだ無い。
どこで生れたかとんと見当がつかぬ。
まずは、時間を計りながら、手書きしてみましょう。
それから、キーボードでも入力してみてください。
さて、結果はどうなりましたか?
私の場合、手書きでは30秒ほどかかりました。
せめて、どちらも同じくらいのスピードになっていれば
効果があったと言えるでしょう。
さて「もっと早くなりたい」と言う人は
キーボードを見ないで入力する「タッチタイプ」を練習しましょう。
これは、もう少し練習しないと身に付きません。
でも、その前に、もう少し日本語入力について解説しておきましょう。