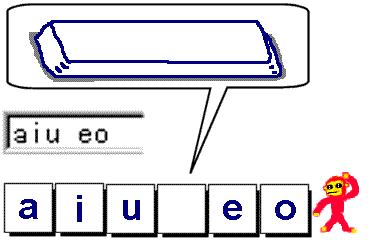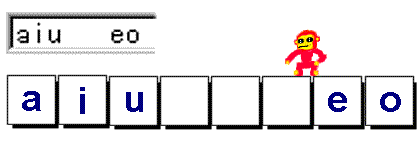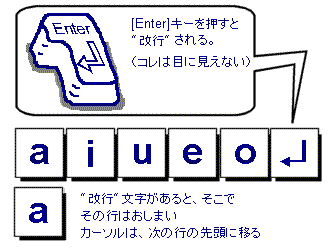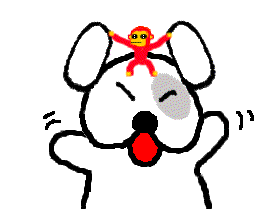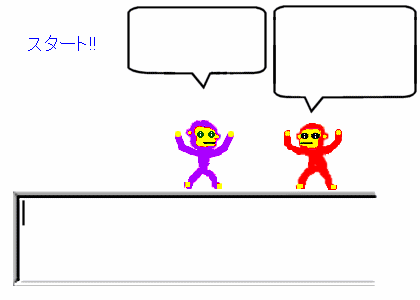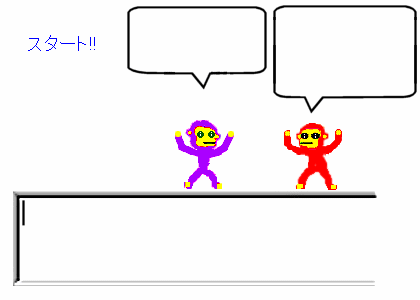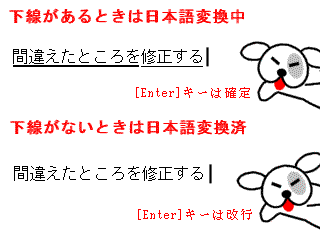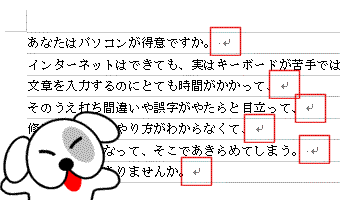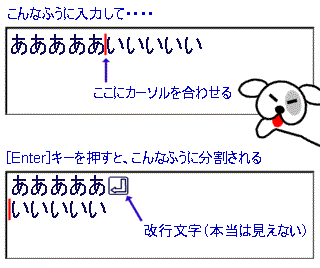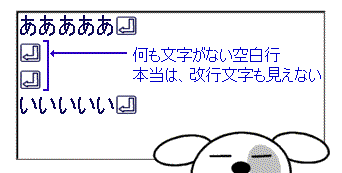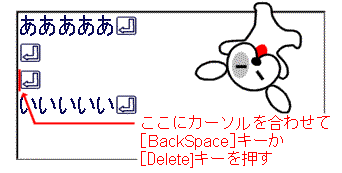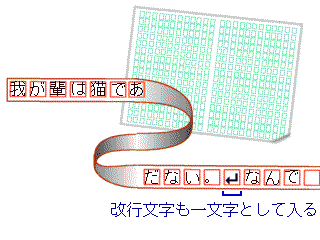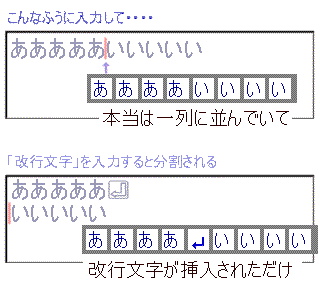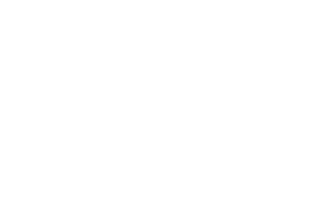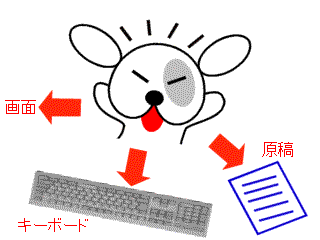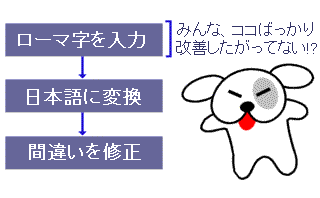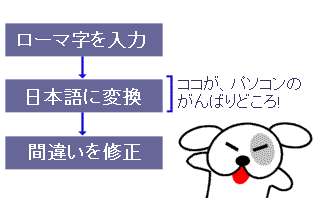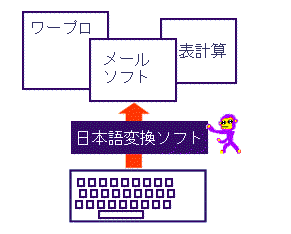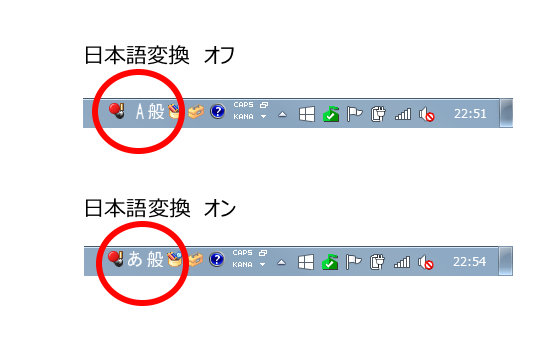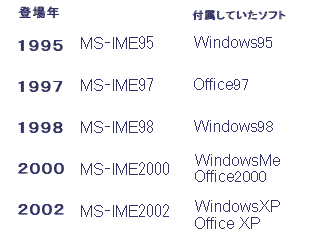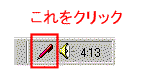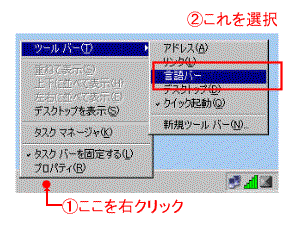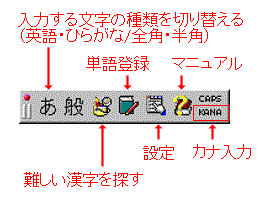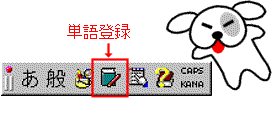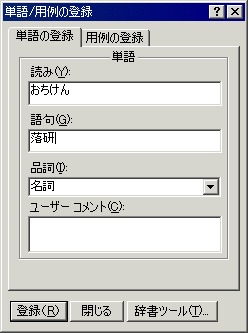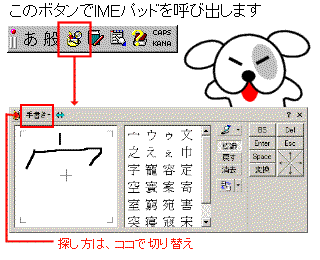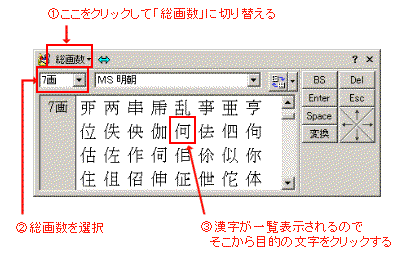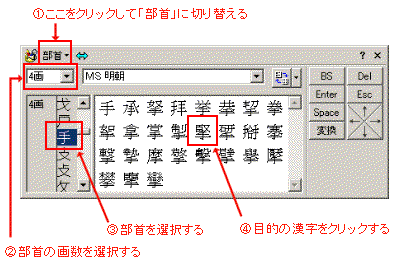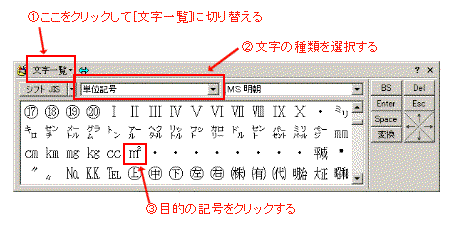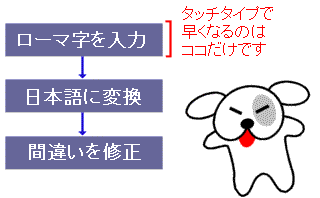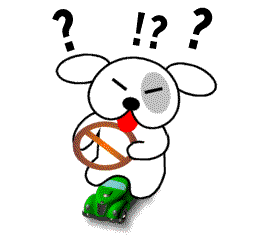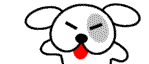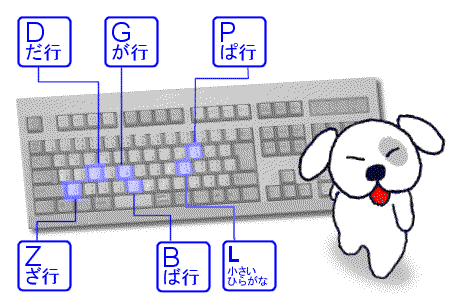日本語変換の修整方法は、キーボードの基本動作とほとんど同じです。
今度は、もう少しややこしい例で考えてみましょう。
文字を確定した後でカーソルを移動して、
途中に日本語を追加するのです。
まず”あいうえお”と入力して確定します。
[←]キーでカーソルを戻したら、”あああ”と入力します。
ここで[Enter]キーを押して確定すれば、
日本語を追加することができます。
この操作も、基本動作と同じですよネ。
違うのは、日本語を入力するたびに[Enter]キーを押すトコロだけです。

確定済みの文字がある時も
同じように文字を挿入する
でも、変換中に、すでに確定した文字を修整したい場合は、
ちょっと様子が変わってきます。
こんな例を考えてみましょう。
“あいうえお”と入れるつもりが、”あいいうえお”と間違えました。
前回の例と同じように”い”が1文字多くなっていますネ。
この間違いに気が付かないで確定した上に、
[←]キーでカーソルを戻して”あああ”と入力してしまったのです。
この”あああ”を確定する前に、
すでに確定済みの”あいいうえお”を修整できるでしょうか。
実は、変換中に修整できるのは、変換中の文字だけです。
今は、”あああ”を変換中ですよネ。
ですから[←]キーを押しても、”あああ”の中しか移動できません。
“あいいうえお”にはカーソルが移動しないので
修整できないのです。

変換中は、確定済みの文字を修正できない
[←]キーでも、”あああ”の中しか動けない
ここでのポイントは、かあサルと変換サルの受け持ちです。
変換中 = 確定前の文字(あああ)は、変換サルの受け持ちですよネ
確定済みの文字(あいいうえお)は、かあサルの受け持ちになります。
変換中は変換サルが作業をしているので、
かあサルは仕事にかかることができないのです。
確定済みの文字に間違いを見つけても、
他の文字を変換中には修正することができません。
必ず、今変換中の文字を確定してから変換するコトになります。
ちょっと面倒ですが、あわてず順番に直していきましょう。
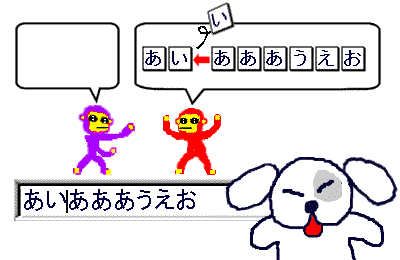
面倒ですが、必ず確定してから修整します。